PPTの応用〜全スライドにロゴを入れる方法
こんにちは。
今日は、「スライドマスター」を使ってパワーポイントの全スライドにロゴを入れる方法を紹介します。
スライドマスターを使ってロゴを入れてみる
スライドマスターを理解しよう(復習)
過去の記事で説明しましたが、パワーポイントには「スライドマスター」があります。
「テンプレート」のことで、デザインを入れると同じレイアウトのスライドを複数つくることができます。
▼詳細はこちらの記事をご覧ください。
スライドマスターにロゴを入れてみよう
実際にやってみましょう。
今回はこのロゴを入れてみます。

「表示」タブの「スライドマスタ」をクリックします。

マスター画面が出てきます。

次にロゴを入れてみます。
「挿入」タブ の「画像」をクリックし、
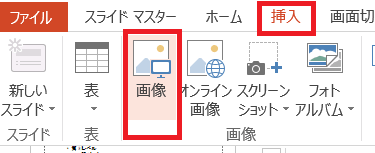
入れたい画像を選びましょう。
選択しましたら、右下の「挿入」ボタンを押します。

スライドにロゴが挿入されますので、好きなところにドラッグして配置します。
(私はいつも右上あたりにおきますので、今回はそこに入れてみますね)

次に、タイトルを入れることができるように「線」をひいてみます。
「挿入」タブの「図形」をクリックし、

「図形」の中から、「線」を選びます。

そして、ロゴの下部分に線を引っ張ります。
線はshift押しながら引っ張ると、真っ直ぐにひくことができます。
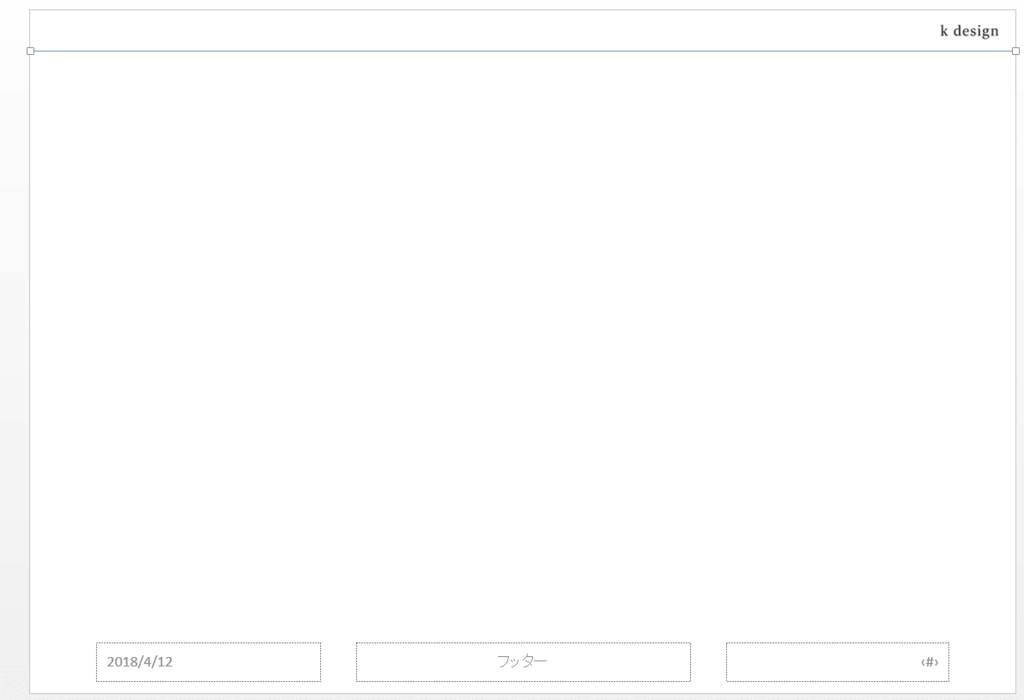
つぎに、線の色を変えてみます。
線の上で右クリックをすると、メニューが出てきますので、「図形の書式設定」を選択します。
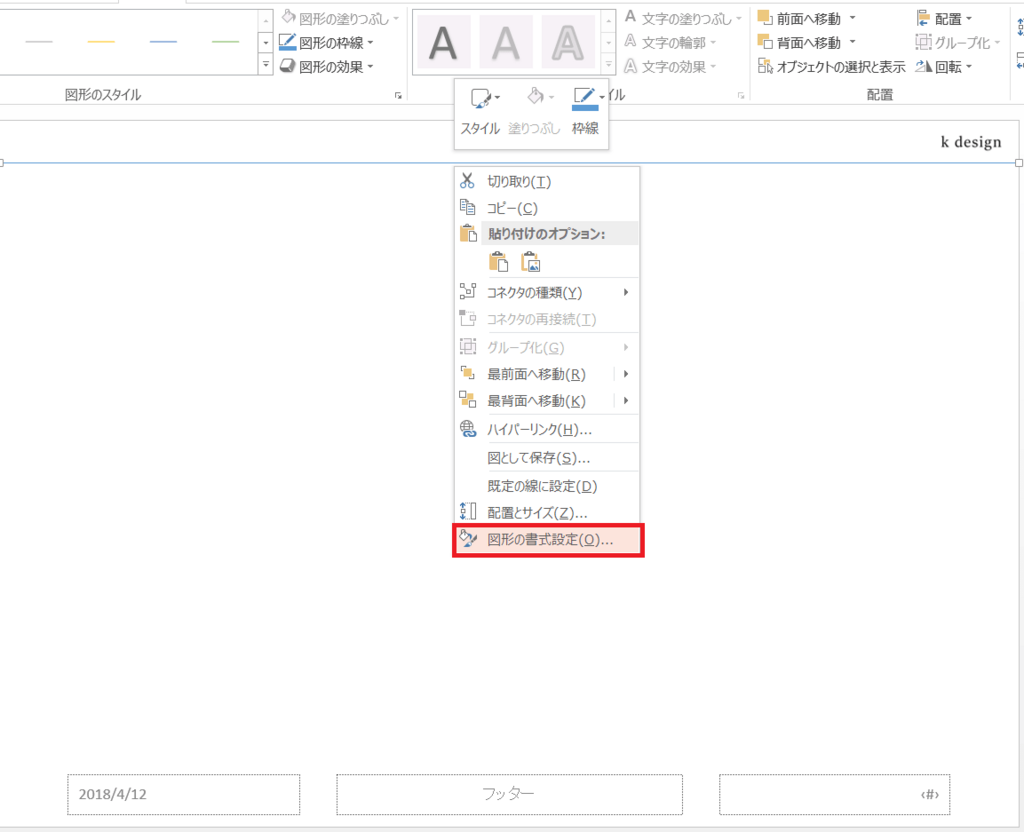
右に画面が出てきますので、線の色を選択してみましょう。
今回は、グレーを選択してみました。

これで出来上がりです★
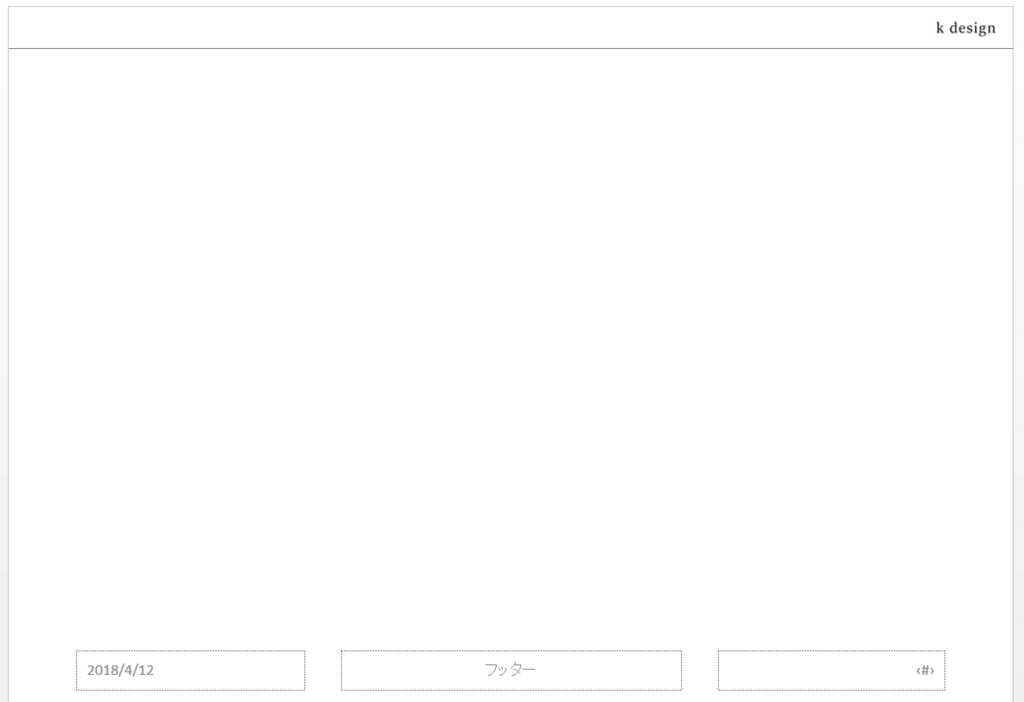
「マスタ表示を閉じる」ボタンをクリックしてください。
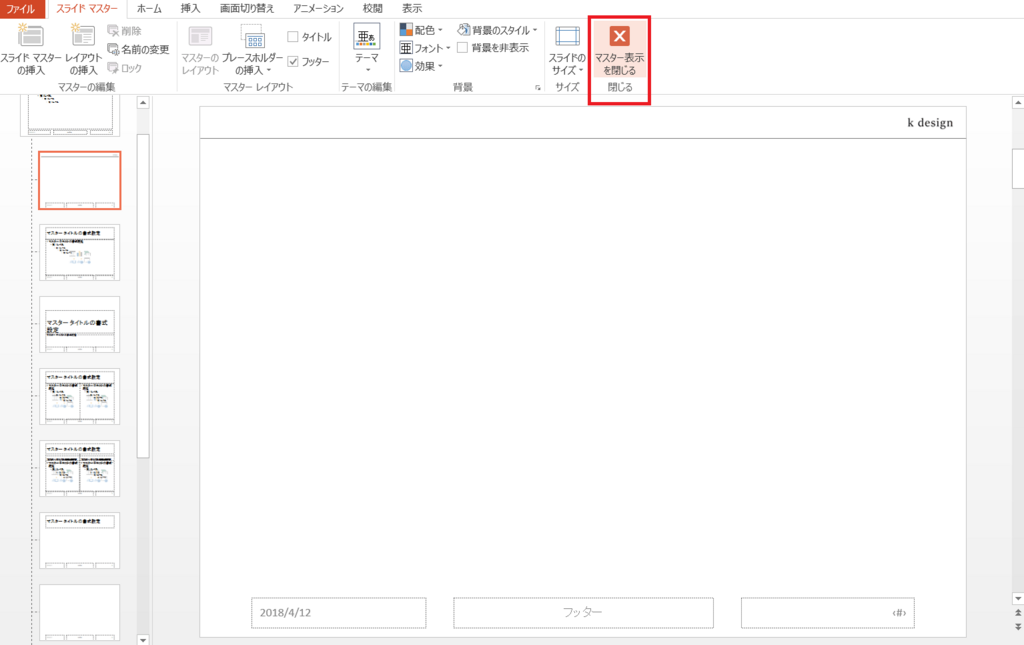
レイアウトが完成しましたので左上に、タイトルを入れてみましょう。
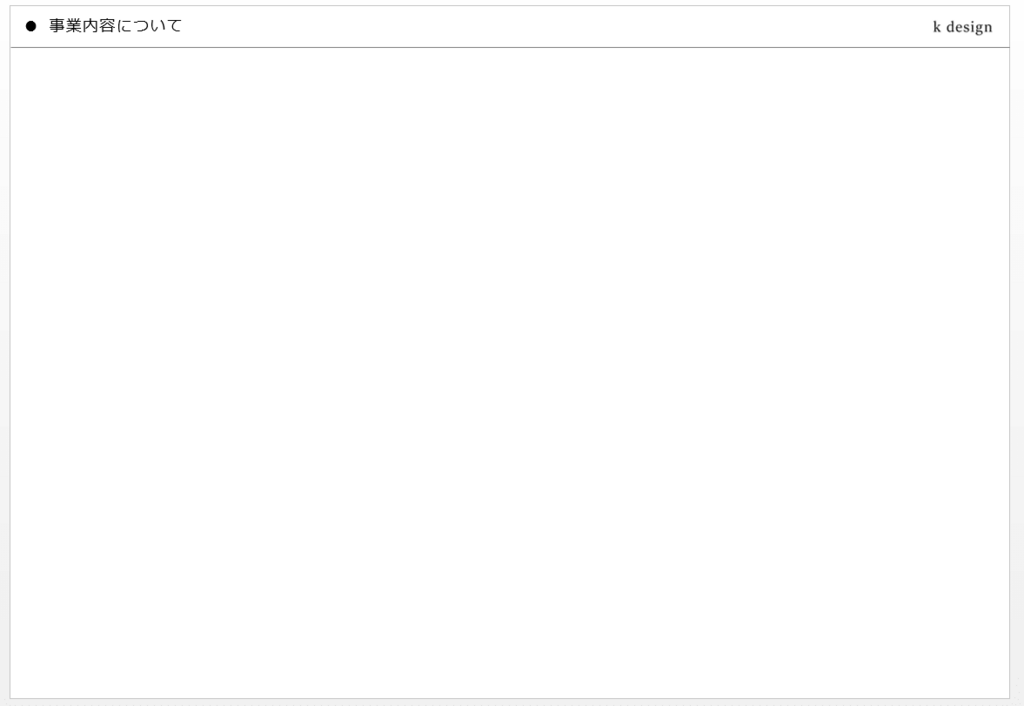
これで、スライドを複製しても「スライドマスター」でつくったデザインは固定で表示されますので毎回作らなくてもOKになります!
まずは、簡単なデザインからやってみてはいかがでしょうか。
資料をつくるときは、シンプルなデザインの方が見やすいと思いますので今回みたいにロゴ+線で十分、見やすい資料がつくれると思います。
★★
パワーポイント講座について
引き続き、東京でパワーポイント講座もやっています。
スライドマスターを実践して使いながら、資料づくりをしていきますので理解が深まるとおもいますよ^^
プロフィールに入れているホームページからもお問い合わせ受け付けています♪