PPTの基礎〜スライドのレイアウト
こんにちは。
今日は一年でもっとも寒いと言われる大寒。
この日を過ぎると、だんだん春の気配を感じられるようになるのですごく楽しみです。
今日は、スライドのレイアウトのお話。

意外と分かっているようで、分かっていないお話です。
スライドのレイアウトってなに?
皆さん、スライドを作成していてなんとなく「タイトルスライド」から、新しいページを作成しようとすると、色々な種類のスライドが出てくることありませんか?
仕組みよくわかっていなかった、という人が多いのがスライドのレイアウトです。
私はパワーポイント歴10年になりますが、この仕組み、2年くらい前に知りました。
上タブの「ホーム」の中にある、「レイアウト」をクリックすると、色々な種類が出てきます。(またはスライド一覧から右クリックでも選ぶことが出来ます)
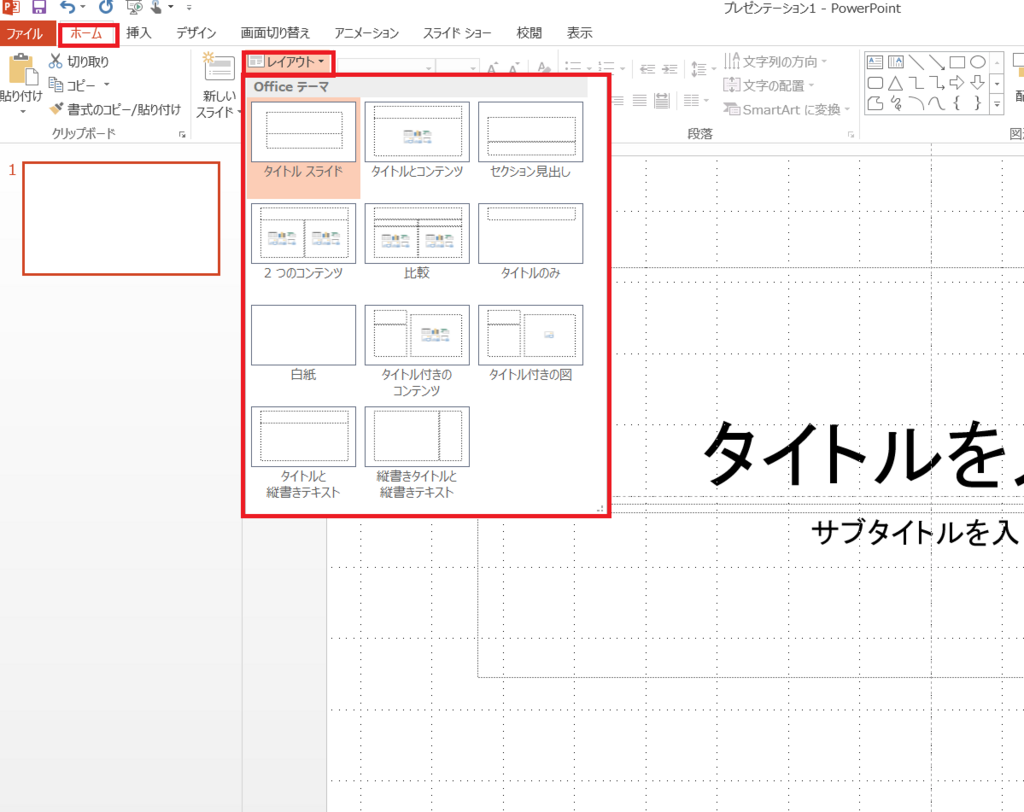
つまり、PPTのスライドとは色々な種類のレイアウトが選べるようになっているのです!PPTを開くと、デフォルトでは、1ページ目は「タイトルスライド」になっていますよね。

レイアウトの使い方
レイアウトはページに合わせて利用すると、色々なレイアウトで簡単にページをつくることができます。
例えば、1ページ目はタイトルスライドを使って、テキストを入れてみましょう。
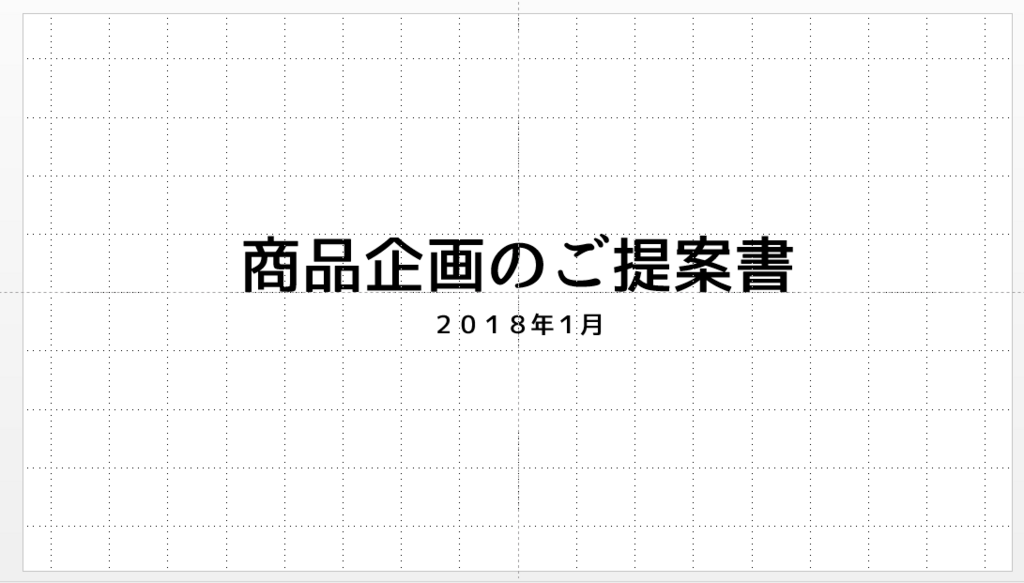
次のページは「タイトルとコンテンツ」を選んでみましょう。
「ホーム」の「新しいスライド」からレイアウトを選択します。
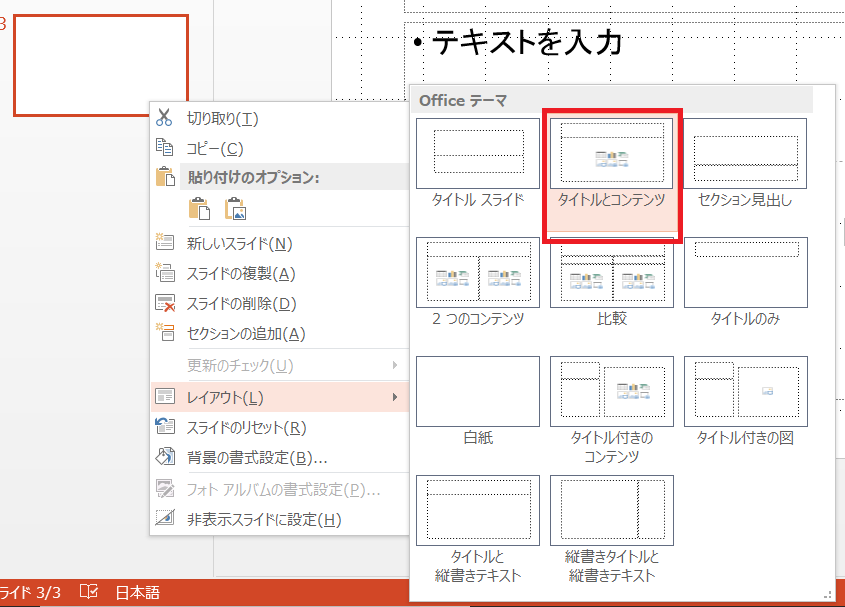
そこに目次を入れてみましょう。
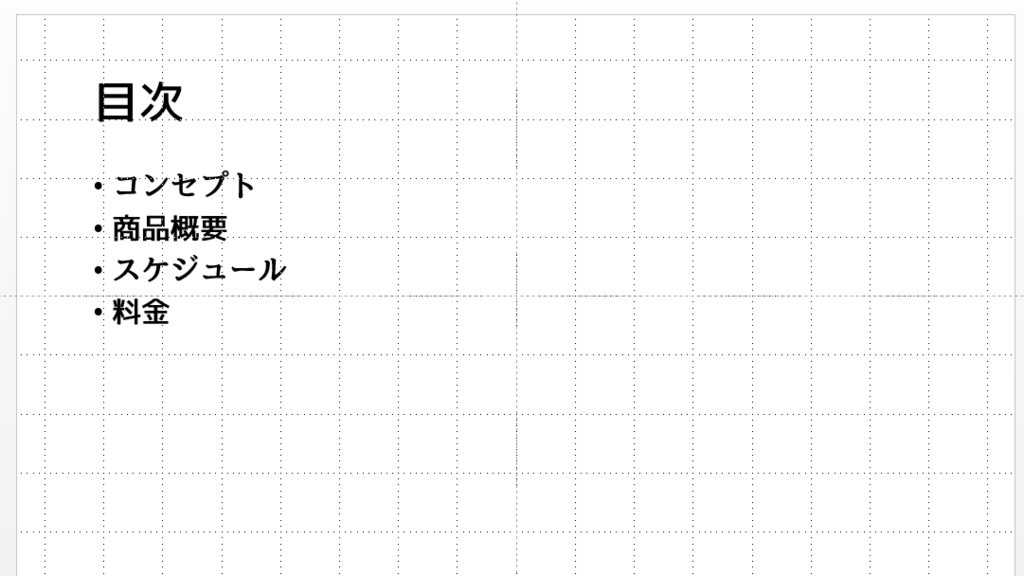
これで2ページできました!
パワーポイントの使い方に慣れている人は、「白紙」スライドに色々デザインしていくのがいいですが、まだ使い始めたばかりの方は、最初はレイアウトを使ってやっていくと効率よく資料を作成することができます。
これは、あとで学習する「スライドのマスタ」にも関係してくるのですが、まずはこのレイアウトを使いこなしてやっていくことを覚えていただければと思います。
レイアウトは全部で11種類
最初から用意されているのは下記の種類になります。
・タイトルスライド
・タイトルとコンテンツ
・セクション見出し
・2つのコンテンツ
・比較
・タイトルのみ
・白紙
・タイトル付きのコンテンツ
・タイトル付きの図
・タイトルと縦書きテキスト
・縦書きタイトルと縦書きテキスト
スライドに設定しているテーマによっても異なりますので、ご自身で設定したいスライドを選んで作ってみてください。
ちなみに、私は1ページ目は「タイトルスライド」、2ページ目以降は「白紙」スライドを使って普段資料をつくっています。
★★
もっとパワーポイントをマスターしたい方向けに講座も引き続きやっています。
次回は、1/23の予定ですのでご興味ある方はぜひ^^
東京でしたら世田谷エリア、神奈川でしたら故郷の秦野エリアでもやっています♪