PPTの基礎〜スライドのサイズ設定について
こんにちは。
毎日とても暑いですね・・。もうこのまま梅雨が明けてしまいまそうです。
PPT講座について
さて、先週から、
PPT(パワーポイント)の講座が始まりました@中央区人形町。
▽詳細はこちらです。
先週は第1回目の講座とあり、PPTの最初の設定についての講義でした。
具体的には、
・スライドレイアウトの説明(タイトルスライド、白紙スライド)
・スライドのサイズ設定
・ページ設定
・グリッドとガイド
・マスタの設定
・テキストの打ち方、移動の仕方、画像の挿入の仕方等...
を、実際にページを作りながらやりました。
2時間の授業でしたが、あっという間!
PPTを使い慣れていない方が多かったので、操作の仕方をフォローしながら進めました。
この中で一番のポイントは、「スライドのサイズ設定」だと思います。
意外と使い慣れている方でも、やっていない方が多いと思いますのでやり方をご紹介します。
PPTの基礎
スライドのサイズ設定について
よく、PPTで作った配布資料を見ていて思うことが、
「制作サイズが実際の紙のサイズに合っていない」ということ。
会議室に設置されたモニターにうつしてプレゼンを行うのか、配布用の資料を作成するのか、お店のPOPを作成するのか、それぞれの用途によってスライドのサイズは大きく変わってきます。
もし、スライドのサイズ通りに作成しないと、モニターでは上下または左右に黒い帯が表示されたり、配布用の資料だと余白が出来たりしてしまいます。
そこで、まずは用途に合わせて必ずスライドのサイズ設定をしましょう。
スライドのサイズ設定方法
設定方法は、まず、「デザイン」タブで「スライドのサイズ」「ユーザー設定のスライドのサイズ」を選択します。
▽赤部分です。

クリックするとこのような画面が出ますね。
映し出す画面のサイズに合わせて標準(4:3)またはワイド画面(16:9)をクリックします。
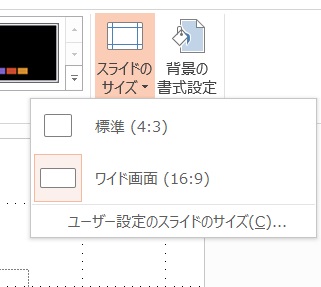
※事前に画面のサイズをチェックしておきましょう!
用紙に印刷する場合は、一番下にある「ユーザー設定のスライドのサイズ」をクリックします。
「スライドのサイズ指定」はデフォルトだと「ワイド画面」になってしまっていますので・・

これを実際の紙で出力するサイズに合わせます。
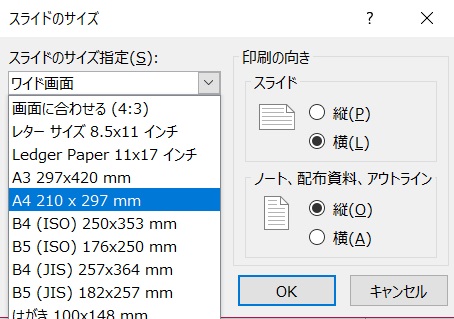
A4やA3など、作成するスライドのサイズに合わせれば、
印刷した時に無駄な余白を作らずにきれいに印刷することができます。
また、「ユーザー設定」を選べばサイズも自由に指定することができます。
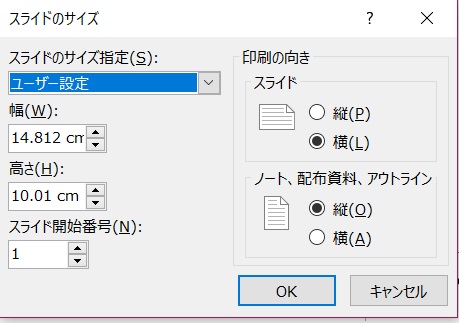
右スペースにある、「印刷の向き」も横か、縦が選べます。
これで設定は以上です◎
資料を作り終えてからあとでこの設定をやろうとすると比率が変わってしまうので、必ずPPTを開いたら最初にやることがおススメです!
※注意※
途中からスライドサイズを変更すると、どうなりますでしょうか?
例えば、A3で作成していたものを途中からA4に変更すると、スライドの縦横が狭くなるため、すでに配置されているコンテンツのサイズの扱い方を確認する下記のような画面が表示されます。
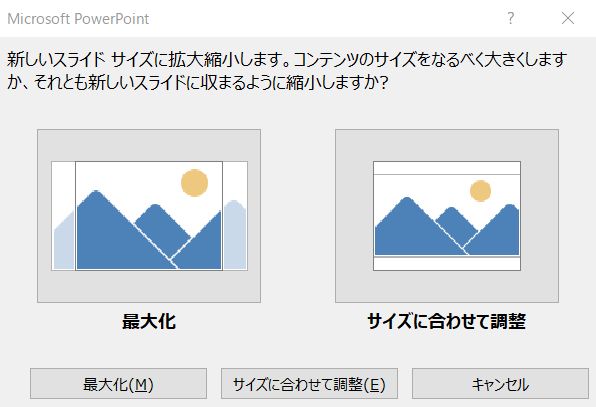
ここで、「最大化」を選択した場合は大き目に配置し、「サイズに合わせて調整」を選択した場合はスライドのサイズに合わせてテキストや図形が自動的に縮小されます。
タイトルや箇条書きの部分はそのままになることが多いですが、図形などはサイズや位置が大きく変わることが多々あり、そのたびにサイズ調整が必要となります。
1枚だけのスライドだったらいいのですが、何ページも作ってしまうととっても大変ですので、そのため最初に設定しておいた方が手間がかからず安心です☆
おまけ:ページ設定方法
また、スライドのサイズ設定が終わったら次にやるのはページ設定ですが、「挿入」タブの「スライド番号」より

「スライド番号」のチェックをつけます。そして、「すべてに適用」を押したら右下にページ番号が挿入されます★
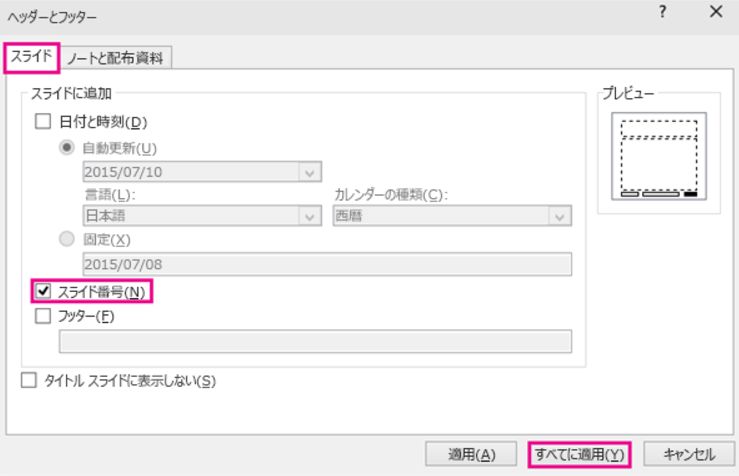
スライドに戻ると、タイトルスライドの1ページ目の右下には「1」と表示されています。

タイトルスライドにページ番号を入れない方法
ですが、資料をつくるときはタイトルスライドにはページ数を入れないことがあります。
タイトルスライドにページ番号を挿入しない場合は、「タイトルスライドに表示しない」を押してくださいね。

そうすると、タイトルスライドにはページ数が表示されず、
2ページ目からページ数が入るようになります。
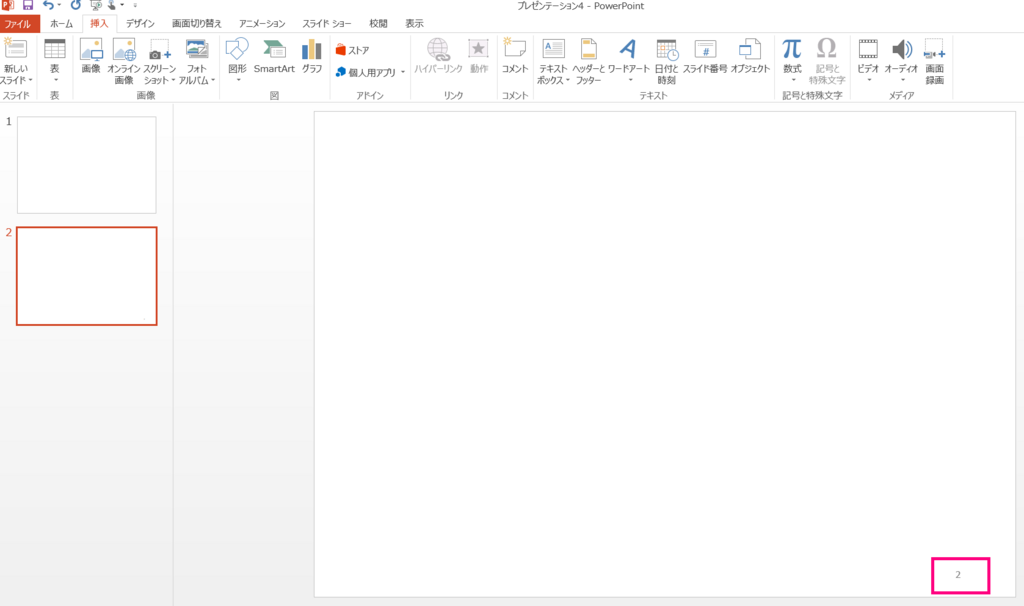
2ページ目からスライド番号を付ける方法
さらに、ページ開始番号を「1」ではなく、「0」からしたい場合。
「デザイン」タブで「スライドのサイズ」「ユーザー設定のスライドのサイズ」を選択します。
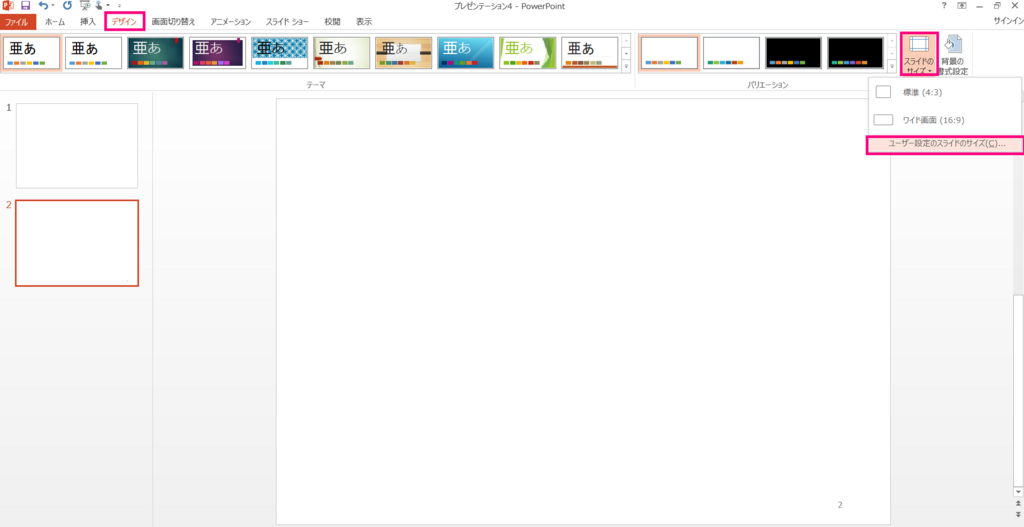
こちらのスライド開始番号を「0」にしてみてください。
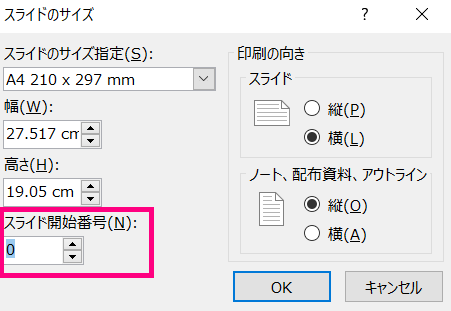
すると、タイトルスライドは0ページ、
2ページ目からが1ページとなりました!

なんだか、すっきりですね。
日付やフッターもチェックすれば入れることができるのでやってみてください!
簡単♪
パワーポイント講座は人形町でやっていますが、神奈川県や東京都世田谷付近でしたら開催可能ですので、「使えるようになりたい」という人はぜひコメント欄に連絡ください。
全く使ったことのない初心者の方でも大歓迎です。
来週のPPT講座は基礎の復習と、実際に画像やテキストの配置をやってもらおうと思っています。2時間×全10回で、ワードの情報からPPTに起こせるようになるレベルまでもっていきたいと思っています!
いい講座になるようにがんばります(^^)/
★★★
金曜日は仕事帰りに、靖国神社で行われていた「みたままつり」へ。

なんと、ねぶたがお目見え。

かっこよすぎでした。
めちゃくちゃ重そう・・。来年は本場:青森のねぶた祭りに行きたい!!
もっと大きなものを実際運んでると思うとすごい。すごすぎます。

はじめていきましたが、とても幻想的な空間でした。
著名人からのメッセージもたくさんあり、なんだか1つ1つじっくり見ていると込み上げてくるものがありました。
行けてよかった。
イラストレータの勉強も頑張ります!!