PPTの基礎〜よく使うショートカットキーCtrl編
こんばんは。
すっかり寒くなってきて、冷え性の私はもう....つらい季節です。
さて、今日はショートカットキーのお話です。
PPTの基礎!ショートカットキーを使おう
今日は、PPT(パワーポイント)の基礎編、
よく使うショートカットキーについて書きますね。
なぜ、ショートカットキーを使うの?
一般的にショートカットキーはマウスを使いませんが、PPTでいうショートカットキーはキーボード∔マウスの組み合わせになります。
これをうまく取り入れると、とても効率よく資料作りすることができますのでぜひお勧めしたいものをご紹介しますね。
どれだけ時短になるか?
例えば、コピー&ぺーストするにしても、
<マウスの場合>
右クリック⇒コピー⇒右クリック⇒ペースト(約5秒)
ですが、ショートカットキーを使えば
<キーボード>
Ctrl押しながらドラッグ(約1秒)
約4秒も差ができるんですね!!
すごいです。それではよく使うキーをご紹介しますね。
よく使うのは、「Ctrl」キー
まず、資料作りしていて、一番使うもの。
それは、
「Ctrl」です。
基本のコピペ(Ctrl+ドラッグ)
まずは基本のコピペです。
オブジェクトやテキストボックス、スライドなど様々なものをコピペするときに使うキーとして、「Ctrl + Cでコピー、Ctrl + V で貼り付け」がありますが、もっと早い方法があります。
ちょっとおおげさに書きますが、
例えば「あいうえお」とタイピングしたあとにコピペしたいとします。
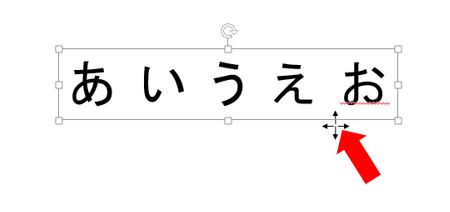
(四角)のおオブジェクトの上にマウスオンすると、
赤い矢印の先に4方向の矢印が出るようなマークが出現します。
その状態で、「Ctrl」キーを押すと、、、
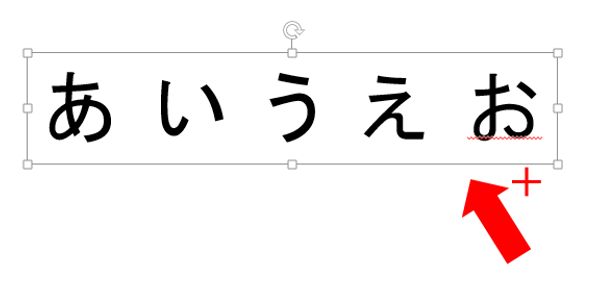
なんと矢印の横にプラスマーク(赤い部分ですね)が出現します。
その状態(Ctrlを押したままの状態)で、マウスをドラッグ(下に移動)すると・・

同じものが出現しました!
ここでポイントですが、Shiftを押しながらドラッグすると水平や垂直方向にコピーすることが出来ます。
便利です!これ、どのくらい便利かといいますと、
例えば、ある写真を説明するコンテンツを作ったとします。
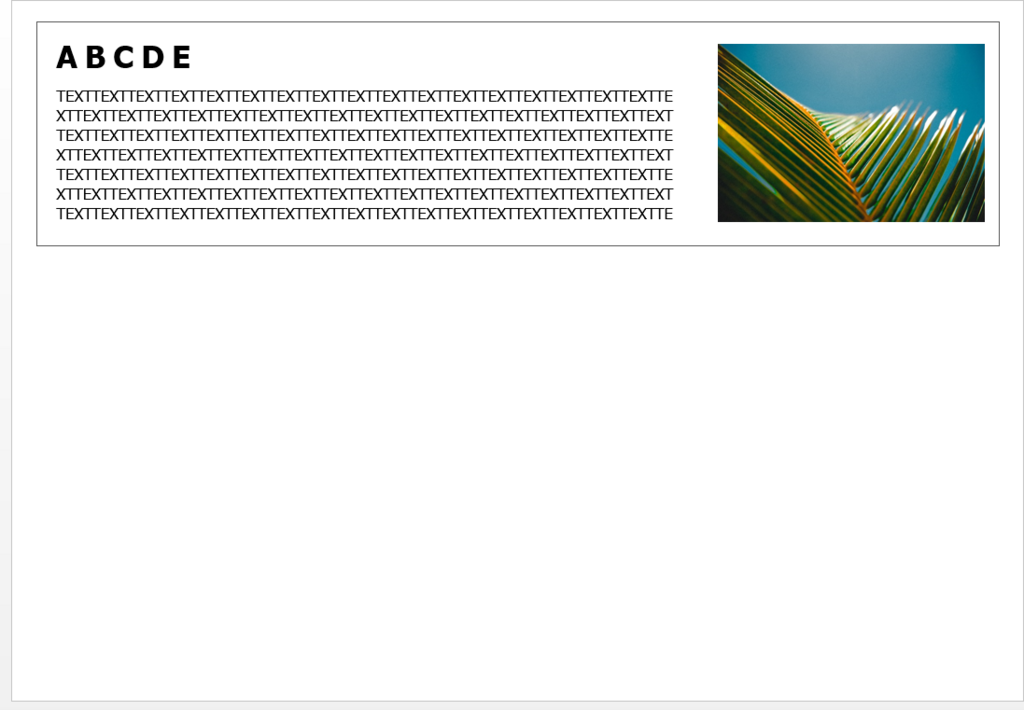
あと2つ同じようなものを作りたい場合、
コピペして、
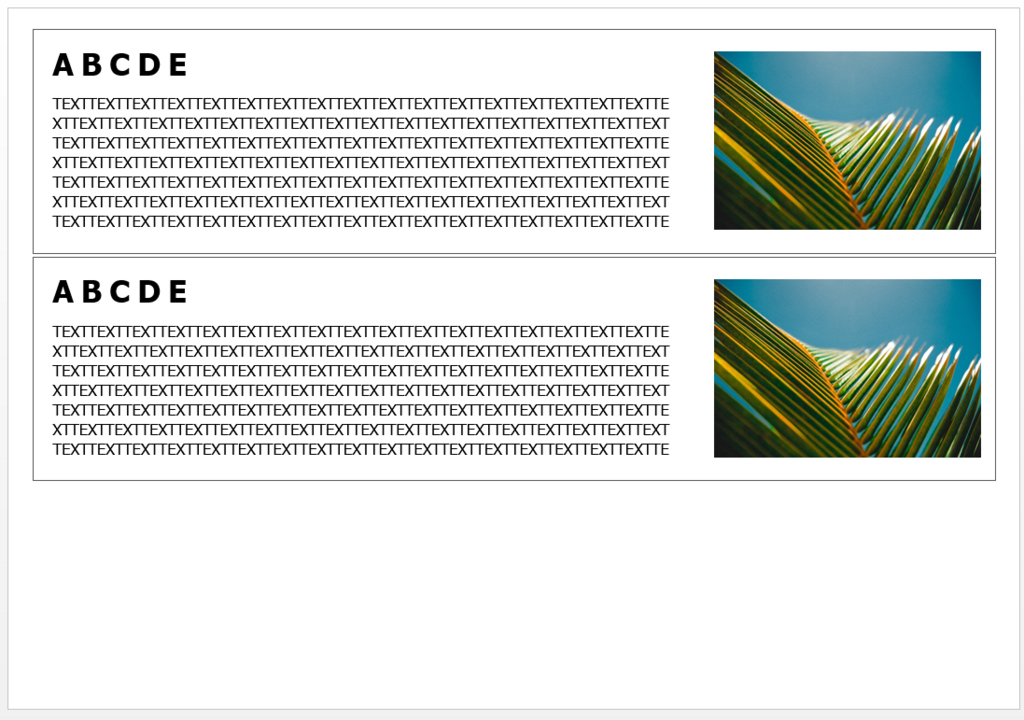
もう一回コピペして、
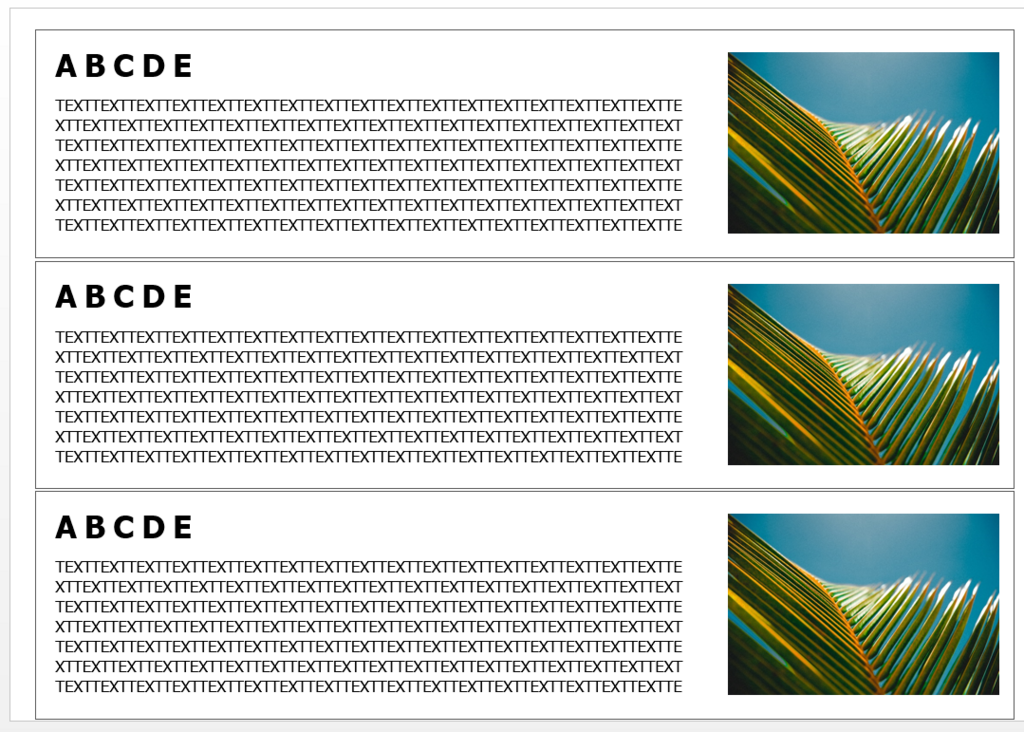
同じかたちが3つ出来たら、写真を替えてみます。
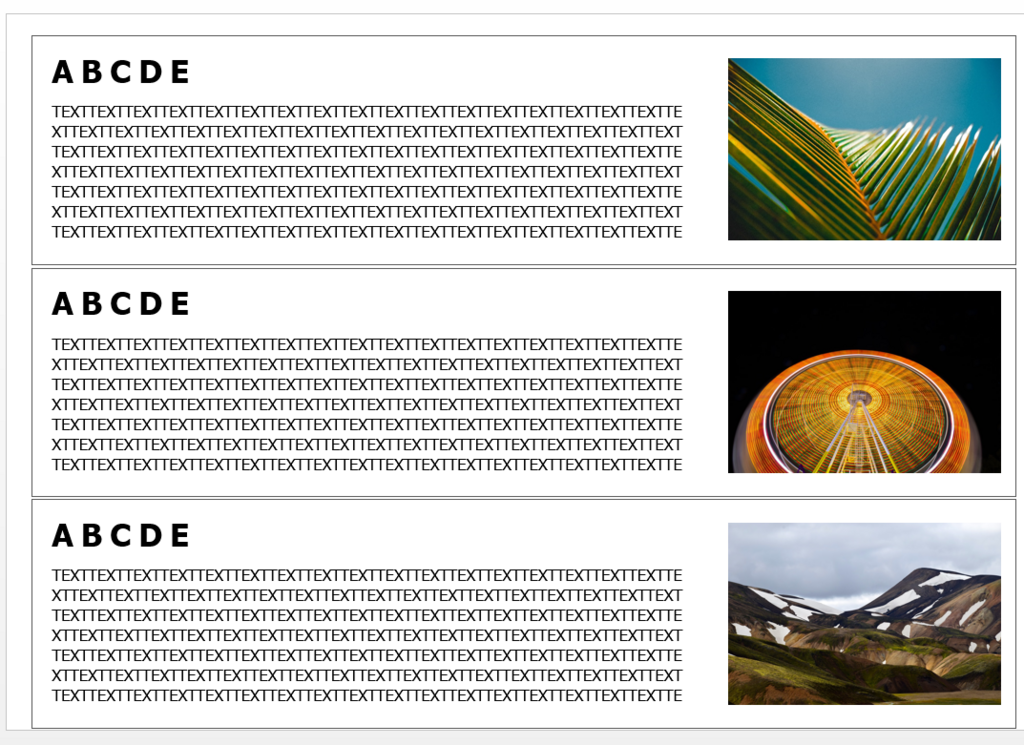
これで、文字も変えたらできあがり!
すごーく簡単じゃないですか??
次に使うグループ化(Ctrl+G)
これは簡単です。
例えば、テキスト、画像、四角い図形、これらをグループ化したいとき全て選択した状態で・・
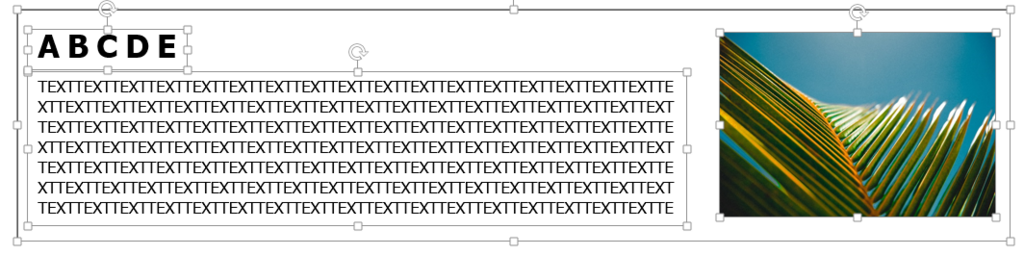
「Ctrl∔G」を押します
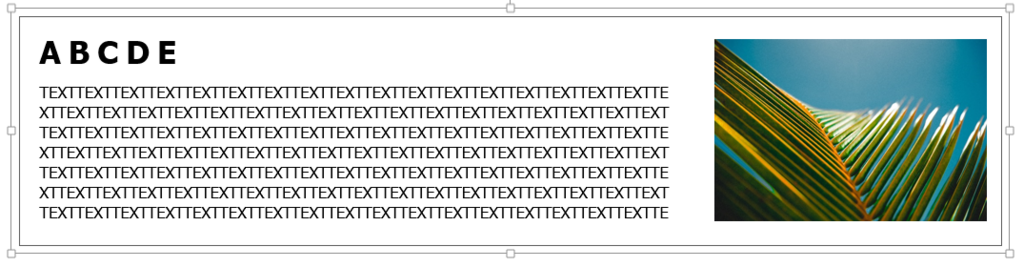
パッ!とひとつになりましたね。
これも頻繁に使っています。
Gはグループの略。
グループ化してかた先ほどやった、コピペを多用するといとも簡単につくれてしまうのです。
ちなみに、Ctrl + Shift + G :でグループ化を解除することができます。
便利ですね。
画面の拡大&縮小(Ctrl+マウスのスクロールボタン)
こちらも、資料を作っていてアップして細かい部分を見たり、反対に全体を見たりするのによく使うキーです。
Ctrlを押しながら、ここのボタンをスクロールしてみてください。
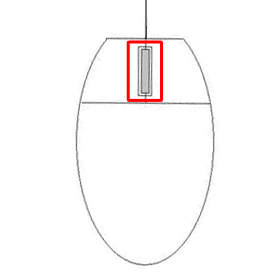
いわゆる、「コロコロ」ってやつです。
上にスクロールすると、拡大。
下にスクロールすると、縮小となります。
ファイルの保存(Ctrl+S)
制作データはこまめに保存しましょう。
Ctrl+Sで、ファイルを上書き保存することができます。
スライドの複製(Ctrl+D)
スライドを選択した状態で Ctrl + D を押すと、選択したスライドを複製することができます。同じ形のスライドを作るとき、便利です。
このように、左のスライドを選択します。
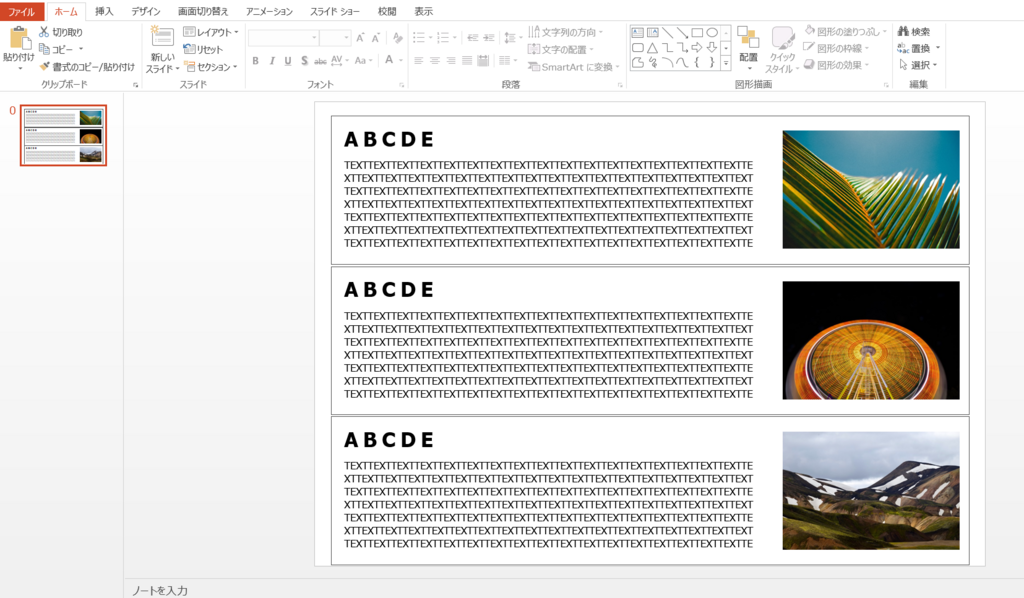
Ctrl+Dで・・

同じものができましたね。
テキストや写真を変えるだけで、同じレイアウトのスライドを作ることが出来ます。
すべてを選択する(Ctrl+A)
Ctrl+Aで、すべて選択することが出来ます。
スライド上で押した場合は、全てのオブジェクト(テキストボックス、写真、図形など)を選択、スライド一覧上で押し場合は全てのスライドを選択することができます。
そのまま、Ctrl+C&Ctrl+vで貼り付けができます。
これも一斉にコピーしてページごと複製したいときなどによく使いますね。
(スライドの複製は上でやった、Ctrl+Dを多用しています)
★★
ショートカットキーは、使い始めはなかなか慣れないと思いますが、最初は意識して使っているとそのうち、無意識のまま自然に使うことが出来るようになります。
(私もはじめはだいぶ意識しながら使いました)
PPT講座では、作りながらこのショートカットキーを教えています。
受講されている人もだいぶPPTを使い慣れてきていますので、資料作り出来るようになりたい方はぜひお問い合わせください。
人形町でやっています。世田谷や秦野エリアでも開催可能です。
沖縄料理店のパンフレットを作成しました。それと、これからのこと。
こんにちは。今日で2017年も終わりですね!
大晦日は街の雰囲気が静かで、空気もより一層澄んでいる気がして、
とっても好きな日です。
一年の振り返りと、新しい年を迎えるソワソワ感がたまらないですね。
今日は、先日つくりました沖縄料理店のパンフレットをご紹介します。
こんな感じでつくりました
↓
↓
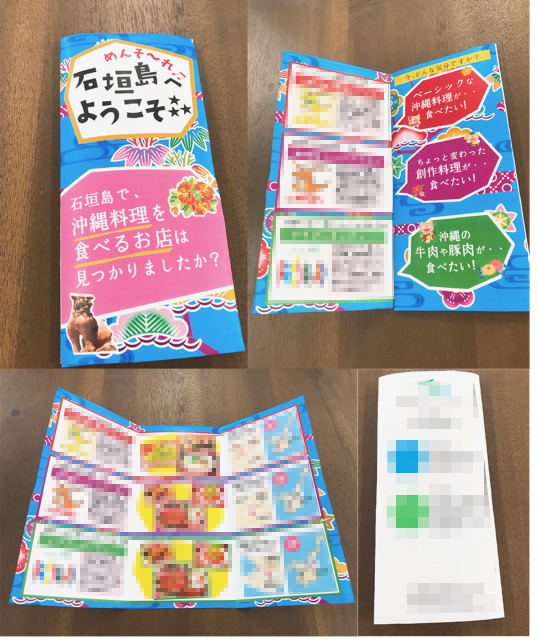
沖縄の石垣島にある料理店。
ちょっとモザイクかけていますが、A4サイズの3つ折りでつくりました。
タイトルは沖縄っぽいフォントで。
全体的な中身は出島明朝で、これもまた沖縄っぽいテイストになるように作りました。
背景には、沖縄の伝統的な紅型模様を。
そこに、シーサーや花を配置しました。
かわいいものが出来たので、個人的にはとってもお気に入りです♪♪
今年1年、デザイナーの勉強を本格的に始めて、
少しづつイラストレータやフォトショップで作れるようになりました。
親身になって教えてくださった先生に感謝です。
★★
2017年ももう終わりなので、これからの話を少し、したいと思います。
今年は、「グラフィックデザイナー」として、勉強をしながらチラシやパンフレットをたくさん作らせてもらい、本当にありがとうございました。
まだまだ新米ですが、つくったものを受け取った人が喜んでくれるのがこんなに嬉しいんだ!ということを実感した1年でした。
今まで特技としていたパワーポイントでも、たくさんご縁をいただきました。
スクールも開講し、初めて「教える」ということをさせていただきました。
教えることを通して、今まで自分が当たり前の様にやっていたことをいかにかみ砕いて人に伝えることが難しいか、大切か。
逆に教えることを通して学んだことが多かったような気がします。
学んだことがあったから、このブログでちょこちょこパワポのことを書かせてもらえました。
色々試行錯誤して挑んだスクールでしたが、年末最後の授業では、半年前には全くパワーポイントを使えなかった生徒さんがお題を出して一人で作れるようになった喜びはとても大きかったです。
パワーポイントを教える際も、お仕事をいただいて自分で作成する際も大切なことは「いかに伝えるか」です。
この記事でも書きましたが、
PPTをマスターしたい人が知っておきたいこと - k_design’s diary
どうやって伝えるか、ということに向き合った一年でした。
仕事を依頼してくださる方は、「ただ作る」ことに価値を置いているのではなく、「作ることを通して想いを伝えたい」という方が当たり前のことですが、多いです。
そんな皆さんの想いをカタチにできるツールとして、パワーポイントはとても最適です。誰でもパソコンを持っていれば簡単に作成できるし、簡単に編集することが出来ます。
作り手としてはやっぱり作れるようになるととても楽しいし、作っていく中でどんどんアイディアがわいてきます。
私は、単なるパワーポイントが得意な人ではなく、
パワーポイントを通して「一緒に作る」ということを大切にして、
皆さんの想いを引き出して伝えて、結果的に発展させるようなそんな存在になりたいな..という気持ちが大きくなりました。
ということから、私は来年はパワーポイント&グラフィックデザイナーとして、
***皆さんと一緒につくり、拡げていく***
ことを大切にやっていきたいと思います!
作ったら、「はい!終わり!」ではなく、作っていく中で、「もっとこうしたらいいのでは」ということをポスターやチラシ、企画書のデザインの範囲だけではなく事業のところでもサポートできたらなと思っています。
故郷の「秦野市」や在住の「世田谷エリア」を中心に活動していますので、何かお困りの方、ぜひご相談ください。
心温かいデザイナーとして邁進していきたいと思っていますので、
引き続き来年もよろしくお願いいたします。
そして、来年はコーディングを学びウェブデザインも本格的にやっていこうと思います。今、私の中に構想はあって、自分のポートフォリオサイト∔αつくりたいコンテンツサイトがあります。
またリリースしたら、インスタやブログでご紹介しますね。
長々と読んでいただき、ありがとうございました。
どうか、皆さん良いお年をお迎えください。
来年もどうぞよろしくお願いいたします。

k_design
mail:km.design.1331@gmail.com
PPTの基礎~図形の結合などについて
こんにちは。
今日はパワーポイントで資料作りをするときによく使う「図形の結合」についてお話します。
四角や丸を合体させたり、切り抜いたりするアレです。
PPTの基礎、図形の結合や切り出しなどのやり方
え?パワーポイントでそんなことができるの??とよく言われますが、
フォトショップやイラストレーターほどではないものの、実はなんでもできます。
複数の図形から独自の図形を作成するやり方をご説明します。

図形の結合タブについて
まず、上タブの「挿入」の中にある、「図形」より四角や丸を選択して入れます。

例えば、青い丸と四角いピンクを書いてみましたよ。
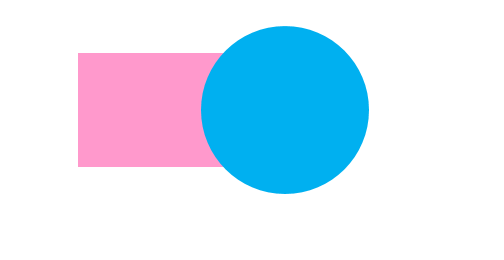
これを合体させたいな~というときは、
両方のオブジェクトを選んだ状態で、
「書式」の中にある、「図形の結合」をクリックします。
そうすると、結合や型抜きなどいくつかメニューが出てきます!

マウスオンして選んでいきます。
図形の接合(合体させる)
結合(接合)はこれ↓
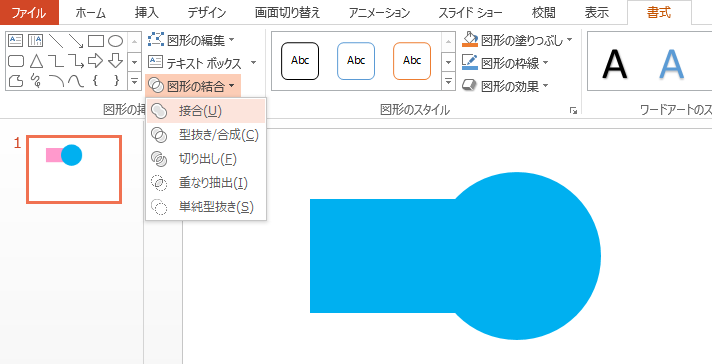
ひとつに合体しました!
図形の型抜き (重なっている部分の切り抜き)
型抜きはこれ↓
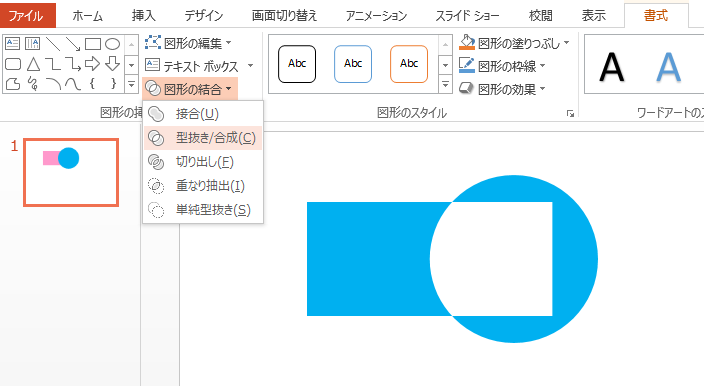
重なっている部分だけ切り抜かれましたね。
図形の切り出し(バラバラにする)
切り出しはこれ↓

ん?一見変わらない風だけど・・
クリックしてみると、
あ!

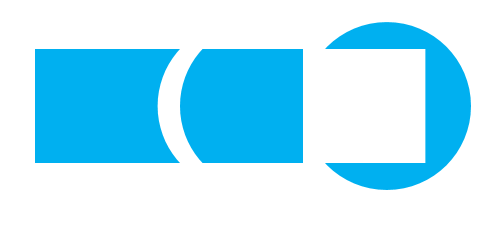
全てがバラバラになるということだったんですね。
図形の重なり抽出(重なっている部分だけ切り抜き)
重なり抽出はこれ↓
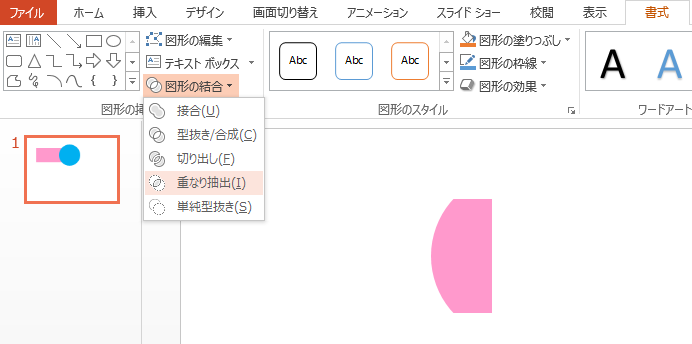
重なっている部分だけ出てきましたね。
型抜きの逆です!
図形の単純型抜き(前面オブジェクトの形で切り抜き)
単純型抜きはこれ↓

左側だけ切り抜かれましたね。
背面のオブジェクトがベースで、前面のオブジェクトの形で型抜きされます。
こんなに色々なバリエーションで図形を編集できるんです。
PPTって意外とこんな機能もあるということと、本当に簡単なのでぜひ一人でも多くの人に使ってもらいたいな~と思っています。
★★
パワーポイント講座について
人形町でパワーポイントの講座もやってますので、気になる方はご連絡いただければと思います。
ご希望ある方は個別でもスクールやりますのでぜひご連絡ください!(神奈川県秦野市や世田谷エリアでしたらいつでもOKです)
もう今年も残りわずかですね。
お身体気を付けて、年末年始お過ごしください♬
PPTをマスターしたい人が知っておきたいこと
パワーポイントの講座を今年からやっていて、マスターするために大切なことがだんだんと分かってきましたので書かせていただきます。
「技術」よりも「構成力」が大切
パワーポイント制作をマスターしたい人にとって本当に需要があるのは、
「使い方を学びたい」と同時に、「構成力を学びたい」ニーズがある、ということが分かりました。
「使い方を学びたい」人にとって、
パワーポイントの技術は決まっていますので覚えれば誰でもすぐに作ることができます。
しかし、「構成力を学びたい」ということはとても難しいと感じる方が多いようです。
考えなければいけないから、です。
なぜ、パワーポイント制作で「構成力」が大切なのか?
構成をするということは、お客さんから言われたことをそのまま入れるのではなく、
1つ1つの意味について理解して、その理解をもとにプレゼンする相手にとって分かりやすい資料に仕上げる、という作業のことになります。
この作業を丁寧にする、つまりちゃんと考えてつくるか、つくらないかで、資料のクオリティがあきらかに違ってきます。
私がパワーポイントを制作するときは、何よりも伝わる資料か?というのを何度も自問自答してつくりあげています。
構成力が問われる具体例
例えば、お客さんから営業用の資料を頼まれて、
そこに「会社の魅力は、これとこれとこれです。」と言われたとします。
そのまま資料にしてみると、例えばこんな内容となります。

これは、お客様から言われたことをそのまま資料化したものになります。
ですが、「本当にこの内容で会社の魅力が伝わりますか?」
この疑問を常に持つことが大切で、
私はいつも、作るときはこの視点を大切にしています。
そうすると、そのページに追加しなければいけない言葉として、
「会社の魅力は、これとこれとこれです。」
だけではなく、
「会社の魅力は、これとこれとこれです。ですから、あなたにこんなメリットをもたらします」
という「まとめ」の部分を内容に追加すれば分かりやすい資料となります。
例えばこんな感じです。
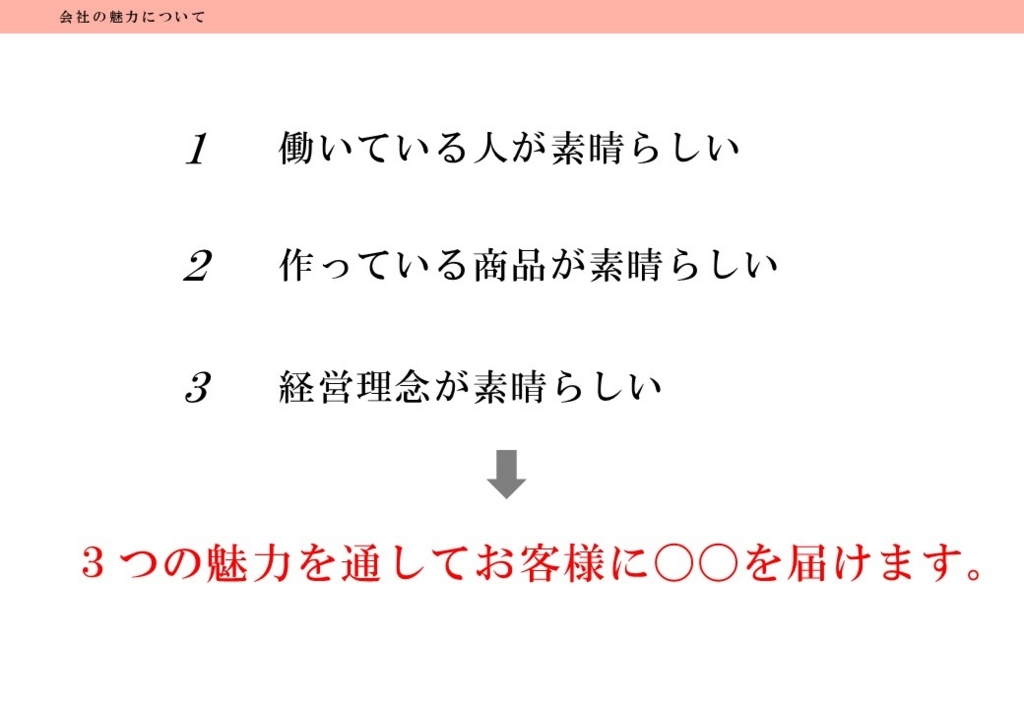
そうすると、構成はこっちの方が分かりやすい!となっていきます。
パワーポイントを制作するときに大切にしている3つのポイント
私がパワーポイントを作るときはこのポイントを大切にしています。
①伝える相手はだれか?(例えば個人なのか、法人なのか、年齢はいくつか、はっきりとイメージします)
②本当にこれで商品の魅力が相手に伝わるのか?(自分が聞く人の立場になって何度も読み直します)
③プレゼンのストーリーは、分かりやすくなっているか?(何度も自分でプレゼンしてみて使う人にとって話しやすく、聞く人にとってわかりやすいか考えます)
この3つのことを、パワーポイント制作時には何度も何度も頭でぐるぐる考えます。
これがあって、初めて、文字の大きさや配置、デザイン、画像は何を使うのが良いかが決まってきます。
技術的なことは、授業を何回かやれば誰でも身につきます。
ただ、まとめることは何度もお客さんとコミュニケーションをとる中で自分の中でかみ砕き、資料として作っていく必要がありますので、人によっては難しいと感じる人が多いんだと思います。
写真はどこに何を配置するのがいいのか、テキストは何を書けばいいのか、
色はなにを使えばいいのか..。
これをまるっと、まとめることが出来てはじめてパワーポイントの制作が出来るんだと思います。
代行会社さんを選ぶときは、どこまで構成できるかを気にして選んだ方がいいかもしれませんね。フォーマットに当てはめるのはこのご時世、誰でも出来ちゃうものだと思います。
どうせ、お金と時間をかけてつくるならオリジナリティを出したものをつくりたいですよね。
★★
パワーポイント講座では、このような構成できることを目指して授業をしています。
授業は中央区の人形町でやっていますのでご興味ある方はぜひお問い合わせください。(Peatexで受付しています)
なかなか都合合わない方も、都内や神奈川エリアでしたら授業することできますのでお気軽にご相談ください。
パワーポイントはwindowsを持っている人はほぼ入っていると思います。
もっと、パワーポイントで制作できる楽しさを授業やこのブログで伝えていけたらと思っています^^
BIO食堂のチラシを制作しました。
こんばんは。すっかり秋の気配ですね。
今日は、最近作ったチラシをご紹介します。
秦野市にあるBio食堂さんのイベントチラシ

▼Bio食堂さんのHPはこちら!
Bio食堂
Bio食堂について
Bio食堂は秦野市の駅出て南口にある、オーガニックレストランです。

オーガニックへのこだわり
お店で使う”全ての食品”を自然素材の無添加、オーガニックにこだわって作っています。本当に本当においしくて、身体が喜んでいるとわかるご飯。
Bio食堂、、
先日も久しぶりに行ってきました!

ランチメニュー。
中井町の有機野菜をふんだんに使っています。とにかく野菜が甘い!甘い!
びっくりするほど甘いんです。
初めて食べたときは「秦野にこんなにおいしいレストランがあるなんて・・」と大感動でした。
そして、食べた後は身体の調子がとても良いんです。やっぱり身体に入るものって大切だなぁと改めて思います。
さて、Bio食堂で使っている野菜。
チラシにも書きましたが、中井町の契約農家さん「虹色畑」っていいます。
文字通り、カラフルな野菜たち!

▼HPはこちらです★
「Bio食堂」って書いてある野菜はなんとズッキーニだそう!
虹色畑さん、すごいです。
たばこ祭りで開催するファーマーズマーケット
今回はたばこ祭りの日に「ファーマーズマーケット」を開催するということで、その告知用のチラシでした。オーガニックぽいチラシにしたいということで、茶色をベースカラーにクラフトっぽい背景を使い、マーケットならではの楽しさ要素をプラスしました。
たくさん集客できるといいなぁ・・
興味のある方、秦野たばこ祭りに行かれる方、ぜひぜひいってみてください^^
さらに、イベント当日は、個性的な植物の販売や、Bio食堂オリジナルメニューや地元のワインも販売するそうです♪今から楽しみですね!
★★
生まれ育った地元、秦野の街にデザイナーとして貢献できるのはとても有難いことです。
活動の拠点は都内中心になっていますが、これからも引き続き協力できるようなことあったらどんなジャンルであれやっていきたいと思っていますので、ぜひ、秦野の方で、お店を告知したい!イベントを告知したい!などありましたらお気軽にご相談ください☆
私ももっともっと、デザイナー修行がんばります!
AIとPSDで「8」を練習しました。
こんにちは。
もう8月も後半。昨日は世田谷は豪雨で大変でしたね・・。
私は自宅にいましたがあんなにすごい雨は初めてでびっくりしました。
皆さまも引き続き気を付けてくださいね。
今回制作した「8」について
さて、先週はAIとPSDで「8」のオブジェクトを作成しました。
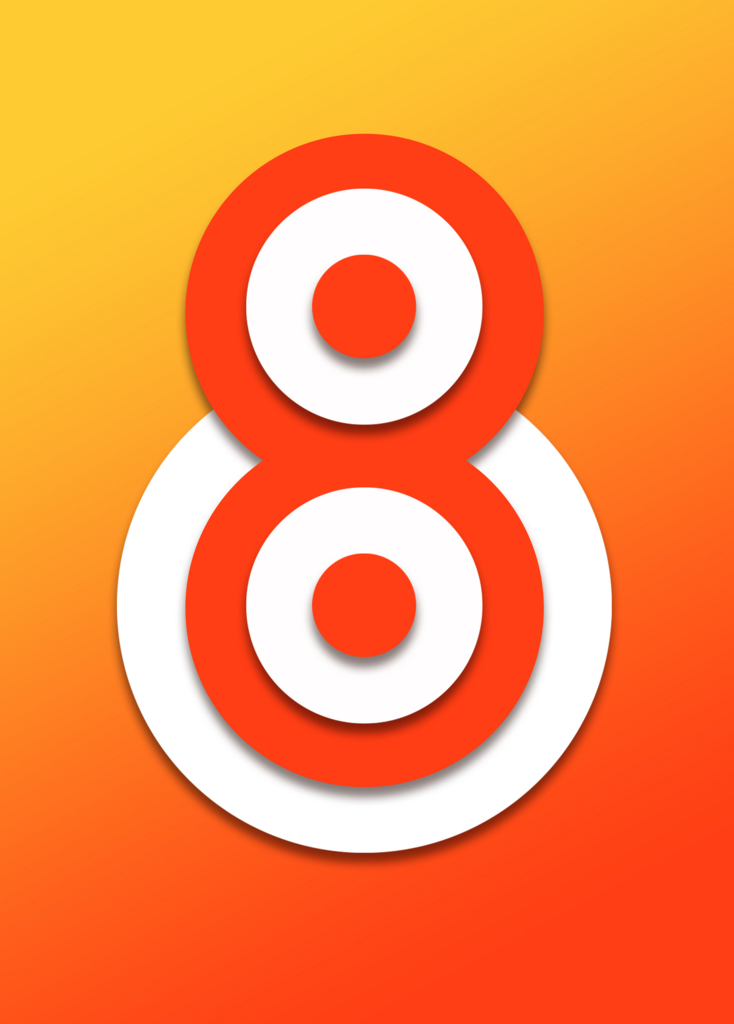
こちらの要素は下記のとおりです。
・「8」のオブジェクトはAIで作成
・「8」のオブジェクトの効果はPSDで作成
・背景のグラデーションはPSDで作成
ポイントはAIで作成したものを、レイヤーを保持しながらPSDへ移動すること。
これをしないと、オブジェクトに影をつけることができませんでした。
レイヤーを保持したままIllustratorからPhotoshopへ移動させる方法
まず、楕円形ツールについてはPSDより、AIの方がきれいに書けるので今回書くことにしました。
楕円形ツールで丸を作成した後はPSDへ書き出します。
「ファイル」から「書き出し」を選択します。

ファイルの種類をPhostoshop(PSD)にしてデータを保存します。
「Photoshop書き出しオプション」ダイアログが表示されますので、オプションの[レイヤーを保持]、テキストが含まれている場合は「テキストの編集機能を保持」にチェックを入れます。
最後に保存場所を指定して「OK」ボタンをクリックすると、ファイルが保存されます。
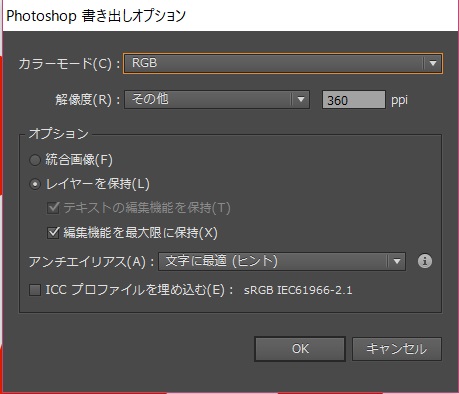
すると、PSDで開いてもレイヤーが保持されたまま、効果を付けることが出来ます。
ちなみに、今回の楕円のドロップシャドウは今回の設定はこちらにしました。
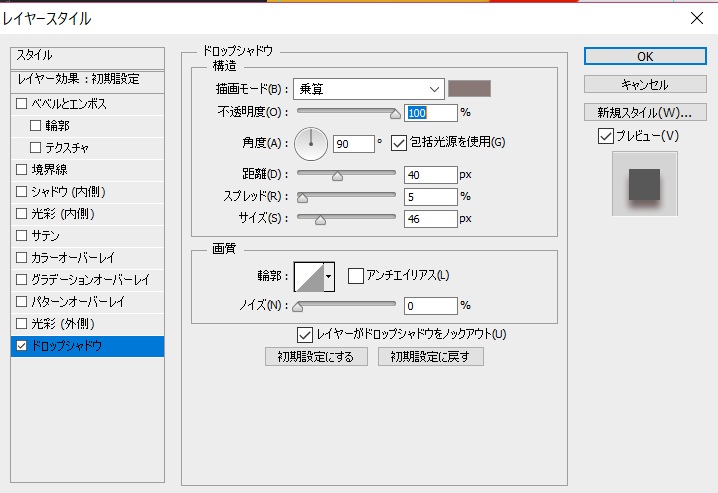
楕円のレイヤーをダブルクリックして「レイヤースタイル」を開きます。
「ドロップシャドウ」を選択して描画モードは「乗算」、不透明は100%、距離は40px、スプレッドは5%、サイズは46pxにしています。
一つ設定しましたら、「レイヤースタイルをコピー」と「ペースト」で貼り付けてすべての楕円に影をつけて完成です☆
楕円を描くのは早くなりましたが、AI⇒PSDへの移動がなかなか慣れず・・。
これからも頑張って練習していこうと思います。
★★★
お盆休み終わりましたね。
秦野市の実家では、いつもこれを作っています。

小さい頃は何だかわからなかったんですが、大人になって意味を知り、奥深い文化だなと思いました。
お墓参りもしっかりして、気持ちもリセット&チャージしたので8月後半戦もがんばります♪
余白の使い方をマスターしよう
こんにちは。毎日雨ばっかりですね。。
夏はどこにいってしまったのでしょうか。
今日はデザイン制作をするときに何気なく意識している「余白」についてご紹介します。
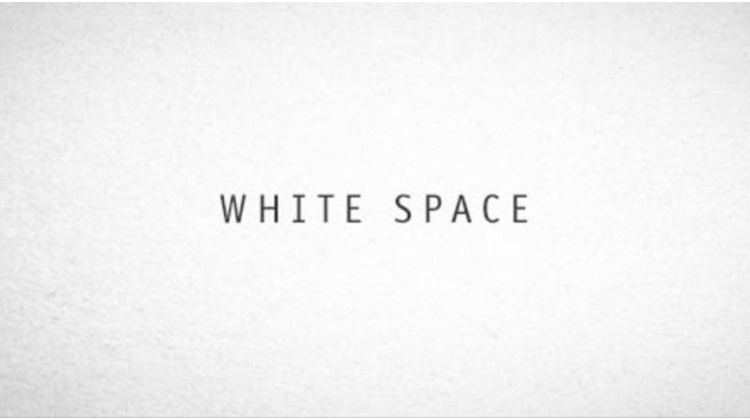
余白とは?
その名の通り、
「字や絵などが書いてある紙面で、何も記されないで白く残っている部分。」です。
白く残っている部分(ホワイトスペース)を適切に配置することがデザイン制作をする中で大きなポイントとなります。
街中を歩いていると、ありとあらゆるところにたくさんの情報があります。
電車の中吊り、街中のポスター、スマホの画面など・・
私たちは日々たくさんの情報量の中で生きています。
忙しい毎日の中で目にすることが多いので、ちらっと見たりざっと読み流したりすることが大半です。
1枚のポスターでレイアウトがぎっちり詰まってしまっているとそれだけで、読む気が失せてしまいます。
そこで、デザイナーは構成の中で何も配置されていない領域、つまりは「ホワイトスペース=余白」をうまくバランス良く使うことで、読み手を飽きさせないで最後まで見てもらい、内容を理解してもらってからコンバージョンに至るまでの設計をした上でデザインすることがとても重要だと私は考えます。
つまり、余白を使うことで、「人にちゃんと読んでもらえる」「人に伝わる」ようなデザインをすることがポイントとなっています。
余白の種類
①見せる「余白」について
一言に「余白」といっても色々あります。
特にデザインでメジャーに使われる余白とは、Webサイトやポスターでよくある注目させたい箇所やキービジュアルを目立たせたいときに使う「余白」なのではないでしょうか。
例えばこちらのポスター、

かなり大胆に余白をとっています。
余白をうまく使って全体をすっきりと見せていますが、強調したい部分のキービジュアル(ここではお花と2のナンバー)がまず一番に目に入ってくることで、「なんだろう?かっこいいな」と興味をひくようなポスターになっています。
要素のグルーピングもしっかりされていて、とても見やすいレイアウトです。
②バランス良く見せる「余白」について
次に、ポスターやチラシ、フライヤーやPPT(パワーポイント)で資料を作っていて細かく気にすることが「余白のバランス」です。
例えば、最近作ったPPTの資料をみてください。
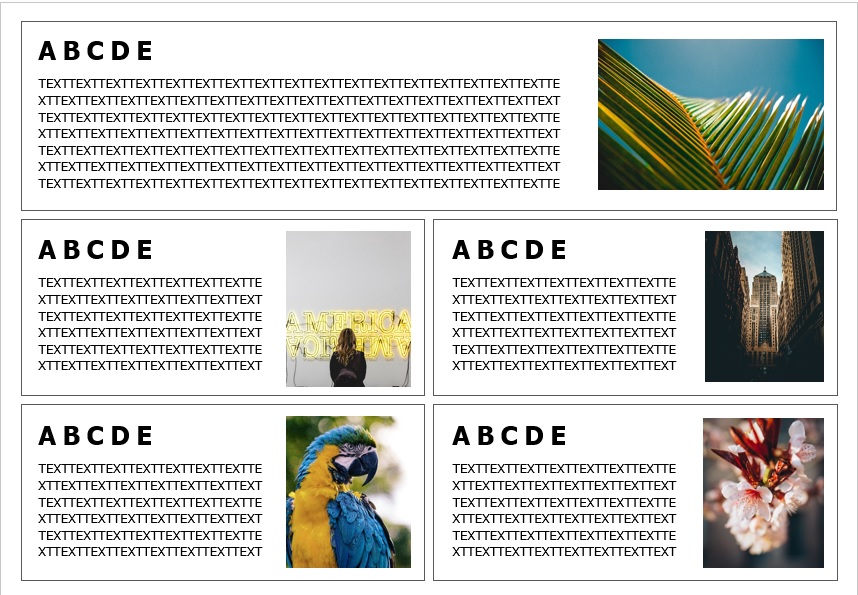
これはとある資料の中の1ページです。
タイトルがあって、オブジェクトの中に説明書きがあって、それぞれ写真が配置されています。
普通の、なんともないページに見えるのですが、レイアウトとしてはきれいにバランスが取れていますね。実際、どうやって作られているかご説明します。
②バランス良い余白はどこを気にすればよいのか?
では、こちらの赤い部分を見てみてください。
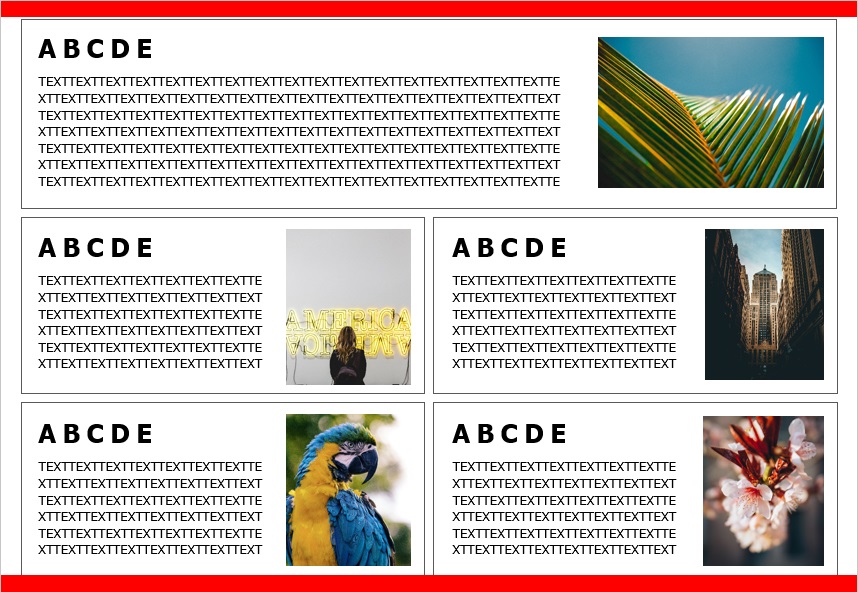
上下の余白は見た目、同じになっています。
上部分のテキスト開始位置と、下部分のオブジェクトが終了部分になります。
続けて、左右の余白バランス、
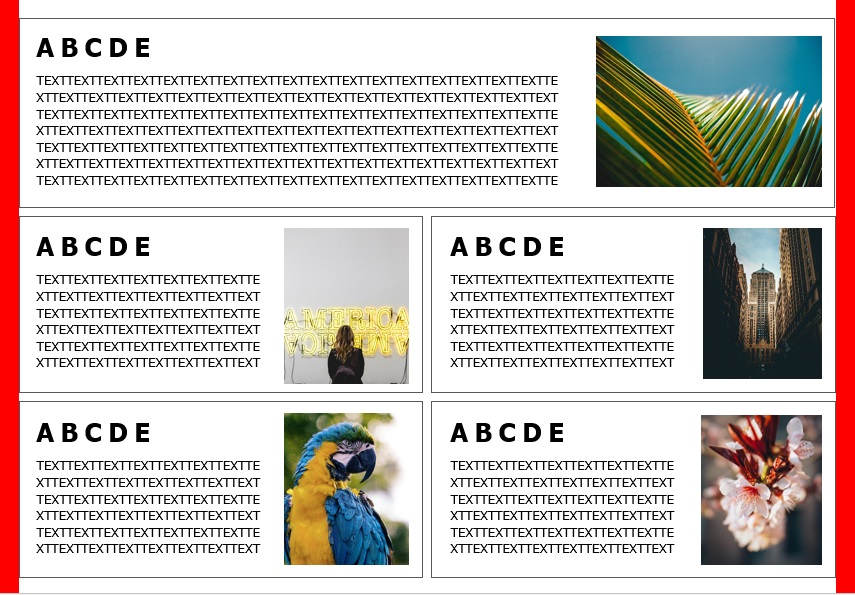
これもそうですね。
左右のオブジェクトの位置やテキスト開始位置は合わせています。
また、オブジェクト間の赤部分も見てみてください。
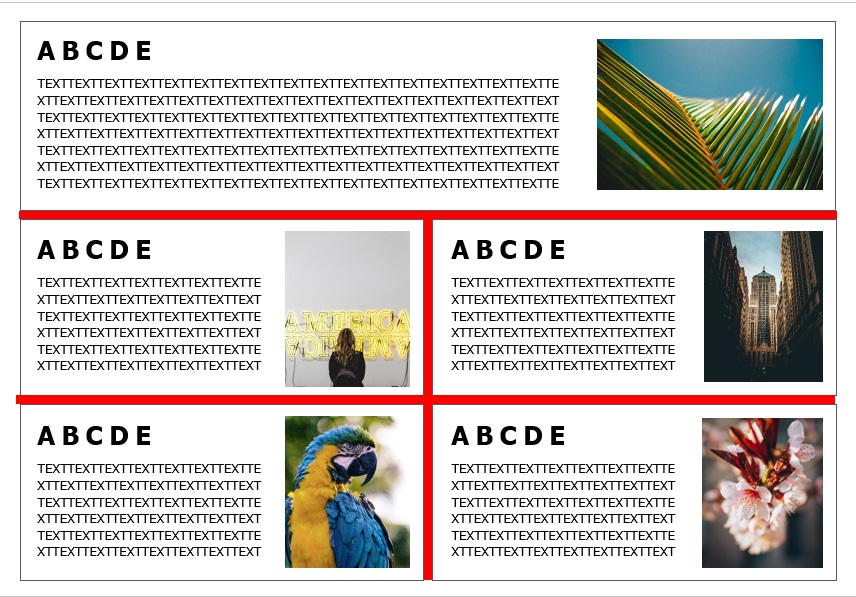
こちらの部分も同じになっています。
もっと細かい話をしますと、オブジェクト内のテキスト開始位置なども全てきちっと合わせています。
実際、PowerPointを作るときは下記のようにグリッドとオブジェクトを細かくひいて制作しています。
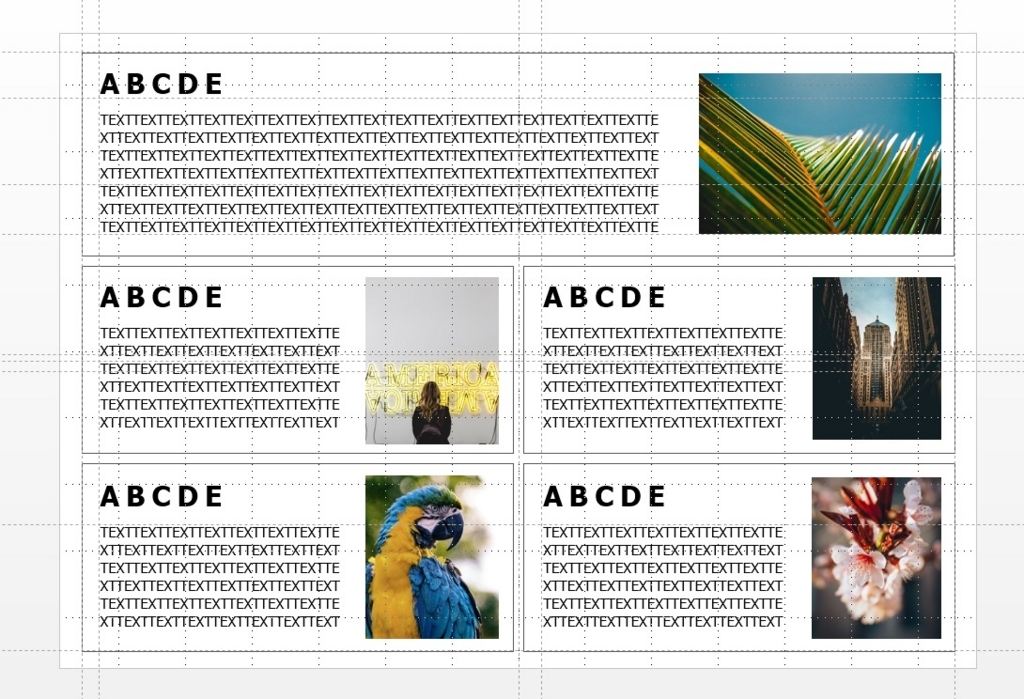
これは意外と誰も教えてくれないものではないでしょうか。
私も作っていく中で、習得していったものでした。
この余白バランスについてはもちろんAIやPSDで作るときも引いて、確認しながらやることがとても大切なのです。
※ガイドの引き方はこちらで説明しています。ご参照ください^^↓
PPTの基礎〜グリッドとガイドについて - k_design’s diary
もちろん、ポスターやチラシなどで、カチっとしたものを作るのではなく①のように「見せるデザイン」の場合は余白はそんなに気にしなくていいときもあります。
ですが、配布用の資料や公のポスターなど体裁をしっかりしたものを作成するときはこの余白を意識すれば、誰でもきれいな資料を作ることが出来るのです。
良かったら街中の広告など注目してみてくださいね。