PPTの基礎~図形の結合などについて
こんにちは。
今日はパワーポイントで資料作りをするときによく使う「図形の結合」についてお話します。
四角や丸を合体させたり、切り抜いたりするアレです。
PPTの基礎、図形の結合や切り出しなどのやり方
え?パワーポイントでそんなことができるの??とよく言われますが、
フォトショップやイラストレーターほどではないものの、実はなんでもできます。
複数の図形から独自の図形を作成するやり方をご説明します。

図形の結合タブについて
まず、上タブの「挿入」の中にある、「図形」より四角や丸を選択して入れます。

例えば、青い丸と四角いピンクを書いてみましたよ。
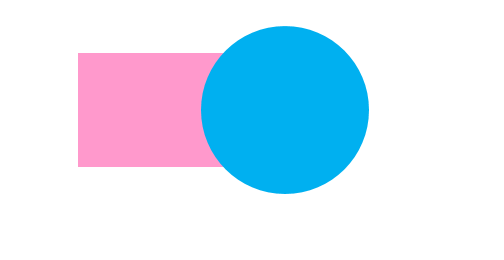
これを合体させたいな~というときは、
両方のオブジェクトを選んだ状態で、
「書式」の中にある、「図形の結合」をクリックします。
そうすると、結合や型抜きなどいくつかメニューが出てきます!

マウスオンして選んでいきます。
図形の接合(合体させる)
結合(接合)はこれ↓
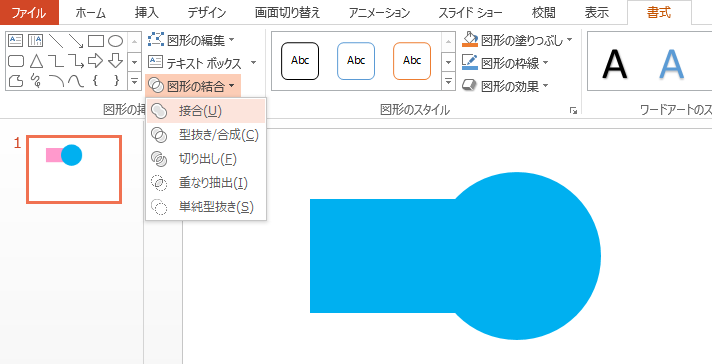
ひとつに合体しました!
図形の型抜き (重なっている部分の切り抜き)
型抜きはこれ↓
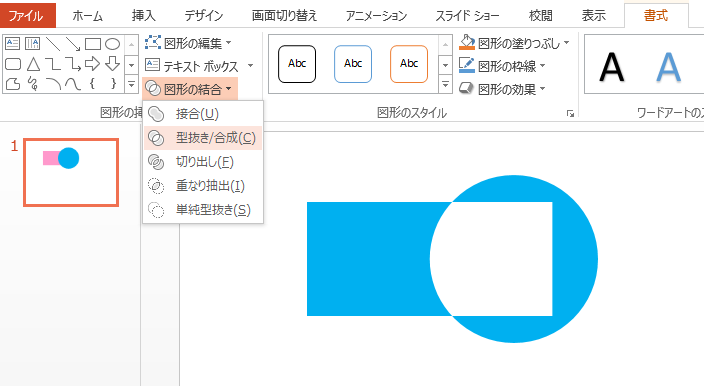
重なっている部分だけ切り抜かれましたね。
図形の切り出し(バラバラにする)
切り出しはこれ↓

ん?一見変わらない風だけど・・
クリックしてみると、
あ!

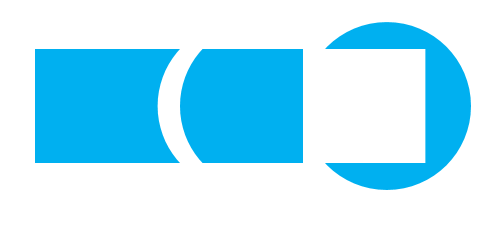
全てがバラバラになるということだったんですね。
図形の重なり抽出(重なっている部分だけ切り抜き)
重なり抽出はこれ↓
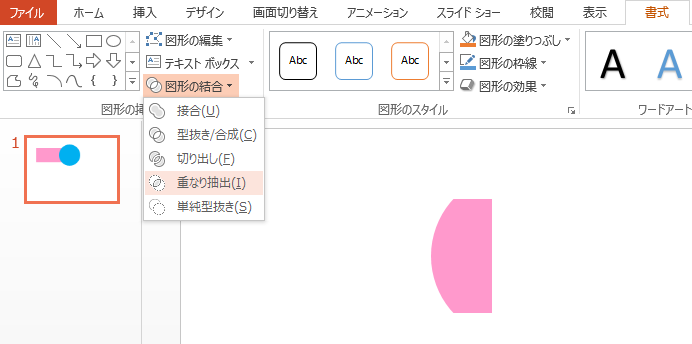
重なっている部分だけ出てきましたね。
型抜きの逆です!
図形の単純型抜き(前面オブジェクトの形で切り抜き)
単純型抜きはこれ↓

左側だけ切り抜かれましたね。
背面のオブジェクトがベースで、前面のオブジェクトの形で型抜きされます。
こんなに色々なバリエーションで図形を編集できるんです。
PPTって意外とこんな機能もあるということと、本当に簡単なのでぜひ一人でも多くの人に使ってもらいたいな~と思っています。
★★
パワーポイント講座について
人形町でパワーポイントの講座もやってますので、気になる方はご連絡いただければと思います。
ご希望ある方は個別でもスクールやりますのでぜひご連絡ください!(神奈川県秦野市や世田谷エリアでしたらいつでもOKです)
もう今年も残りわずかですね。
お身体気を付けて、年末年始お過ごしください♬