AIでパス上文字ツールを練習しました。
こんにちは。
お盆突入しましたね。私は週末帰省していましたが、お寺には人がわんさか。
すごい賑わいでした★
気持ちがリセットされてとても良い気分です。
今日からまたデザインの修行がんばります!
今日はこちらの2つについてご紹介します。
パス上文字ツールについて
さて、今日は先週AIで作った文字組みデザインパート2をお見せします。
作ったものはこちら↓

タイヤの周りに文字が配置されているイメージで作成しました。
これなんですが、すぐ出来ると思いきや、、、とっても難しい!!
文字は色ごとにオブジェクトを分けて作成しました。
ここでは下記の3つのポイントがありました。
①最初にガイドで中心点を定めること
②定めた中心点で「拡大・縮小ツール」や「回転ツール」にポイントを当てて文字を配置していくこと
③文字間の詰めを細かく調整すること
①と②では、最初に中心点を定めてそこをベースに文字を配置することで二段になっている文字組がきれいに揃ってきます。
これは今まで比率が変わって悩んでいた私にとって、とても大きな発見でした。
次に、③についてはアルファベットで空いてしまう文字間をAltキーで細かく詰めていくことがポイントです。
例えば、普通に「カフェ」と打つと、、

AとFや、FとEが空いてしまいますね。
特にFとEが結構空いてしまいます。
そこでちょっと詰めてあげます。
こんな感じです。
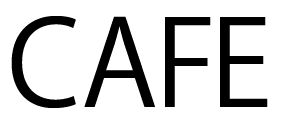
言われてみないとわからない微妙~なバランスなのですが、それがとても大事だと先生からよく言われています。
今回の文字組ではそこの文字間の調整がとてもとても時間がかかりました。
一見、簡単そうに見えてもすごく緻密な作業をして出来上がっているんだなと改めて思いました。
ひとつひとつ、習得していきたいです。
PPT講座について
PPT(パワーポイント)講座も引き続き行っていますのでご興味ある方はメールください。
PPTはAIやPSDよりもツールを使う複雑さは無いのですが、文章を構成するところが大きなポイントとなってきます。
例えば、ワードの文章をどうやって構成するか。
どこが一番ポイントで、どこがサブ情報になるのか。どこの部分を分かりやすく追記したら良いのかなど、頭を使うポイントが違ってきます。
習得したい方はぜひお問い合わせください。
★★★
今朝、家の窓からパシャリ。

私は、神奈川県の秦野市というところで生まれ育ちました。
お盆の時期には毎年帰るのですが、やっぱりとても素敵な場所です。
空気が澄んでいて、東京でもまれている私にとっては本当にリセットされるひと時です。(今日は曇っていましたが・・快晴のときはとても綺麗です!)
もう少しデザイナーとして成長して、秦野など地元の人のプロモーションのお手伝いをしていきたいと思っています。
PSDで文字メインのポスターを作ってみました。
こんにちは。
日本では、明後日からお盆ですね。
地域によって時期は違いますが毎年この時期になると、帰省し家族と一緒に過ごしたりお墓参りしたりすることで自分をリセットするいい機会だなぁ..と思っています。
私も明日から帰省します。
実家は神奈川県の秦野市です!
とても良いところですので、またブログやインスタでご紹介しますね。
▽私のInstagramはコチラ!
さて、最近はPPTの話ばかりでしたので、今日はイラストレータやフォトショップで最近デザインした話を。
といっても、私はまだ修行中で学校に通っていまして、現役のプロデザイナーさんに教えてもらっています。
そこで毎週ひたすら練習・練習で色んなものを作っています。
先週作ったものはこれ!
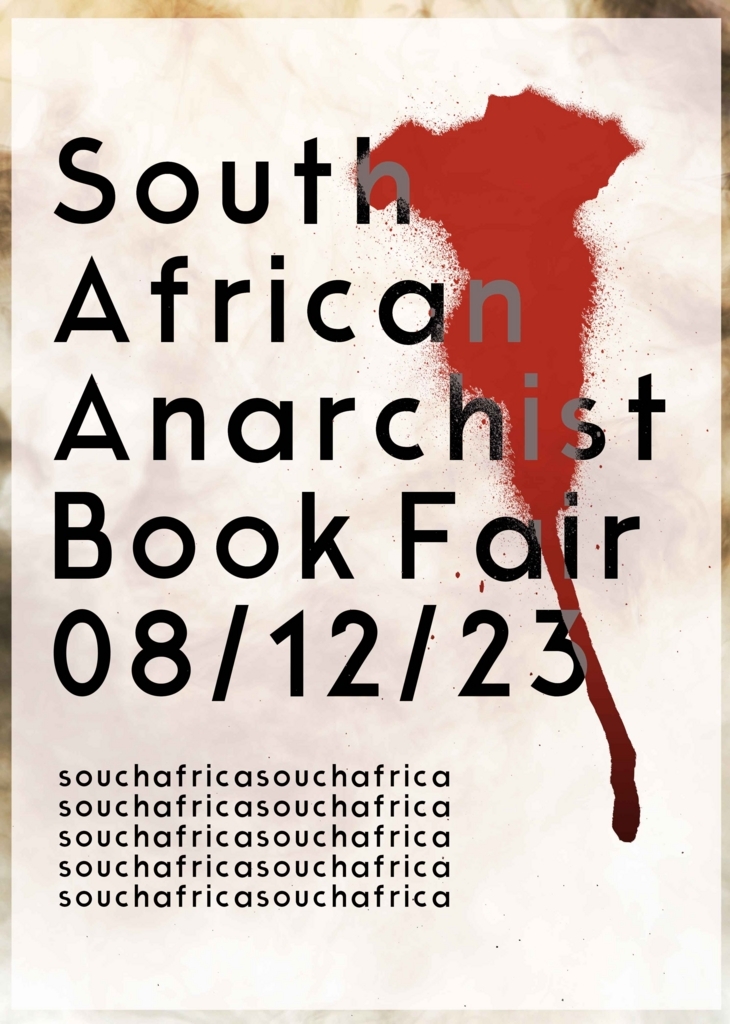
文字メインで、あたえられた素材でポスターちっくなものを作成してみました。
これは全てPSDで作成しました。血の模様はレイヤーマスクできりとって、そこにかかっている文字色に変化をつけました。
背景はスクリーンを使って透かしてみました。
レイヤーマスクがとっても難しい・・!
最近、やっと仕組みがわかってきましたがなかなかスラスラと出来ません。
先生がプロなのでいつも感心するのですが、先生のようにさっとできるようになりたいものです。
私は、普段の仕事は中小企業の経理・人事をやっています。
デザインとはまったくかけ離れた世界で仕事をしていますが、最近は縁があってPPT(パワーポイント)の仕事をちょこちょこさせていただいております。
イラストレータやフォトショップは学校に通うようになってから、少しづつ出来るようになってきて、いつかは自分の名前で仕事をたくさんできるようになりたいと夢見てがんばっています☆
このブログではそんな同じように夢見て頑張っている方や、私のような個人デザイナーに仕事を依頼したい、というような方とつながっていきたいなと思っていますので改めましてどうぞよろしくお願いいたします(*‘∀‘)
PPTの基礎〜オブジェクトやテキストボックスの動かし方
こんにちは☆
毎日暑いですね。今日の東京は久しぶりに雨が降りました。
さて。今日のテーマは「オブジェクトやテキストボックスの動かし方」
昨日、授業をやっていて生徒さんからの質問がとても多かったので取り上げます。
PPTを日々使っている私はいつも当たり前のようにやっていたので全く意識していなかったのですが、、
「そもそも、どうやったら動くのでしょうか・・?」
という質問にハッとしました。
これには慣れが必要ですが、とっても簡単なのでぜひ覚えてください^^
テキストボックスを題材に説明していきます。
まず、テキストボックスの中を選択してください。
すると、矢印のように点滅が出てきます。
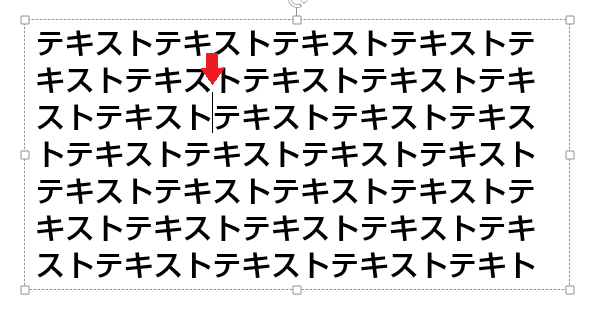
これが、「テキストの編集画面」です。
この状態で文字を打ちなおしたり、BackspaceキーやDeleteキーで文字を削除したりすることができます。
もちろん、文字の色を変えたり、大きさを変えたりもできます。
こうやって選択した状態で、
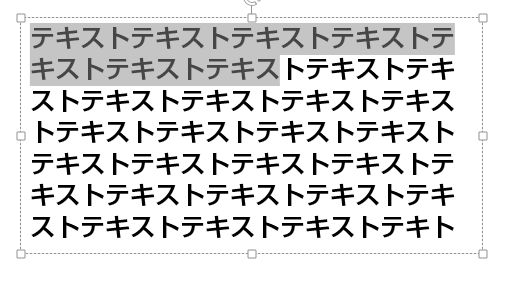
「ホームタブ」の「フォントの色変更」で文字の色を変えてみましょう。
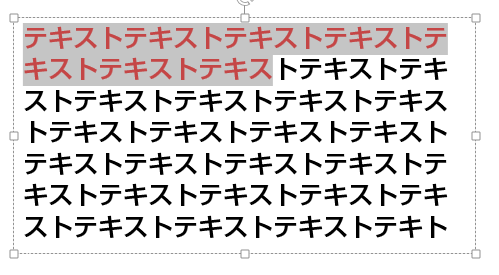
次にテキストボックスを動かすときは、

マル印がある部分にマウスオン(マウスを持っていきます)します。
すると、上下左右4方向の矢印(十字)が出現します。
この状態で1回マウスをクリックすると、ボックス全体が選択された状態になりますのでそのままマウスをクリックした状態で動かすとひょいひょいとどこへでも動かすことができるようになります!
この、ボックス全体を選択した状態になってから動かすということがポイントで、初心者の方はテキスト編集状態のままやってしまう方が多いかもしれません。
また、ボックスの端にある〇をクリックすると、

上下の矢印が出てきます。
これは、ボックス自体のサイズを変える事ができるものになりますので、横長にしたいときは横に引っ張ってみたりしてくださいね。
これは、PPTの基礎になりますが、何回も使っていれば慣れてきますのでこの3点を頭においてぜひやってみてください☆
写真や画像などのオブジェクトも同じでできます!(テキストの編集画面がありませんが・・)
スクールもやっていますので興味のある方はぜひお問い合わせください。
PPTの基礎〜グリッドとガイドについて
こんにちは★
とうとう梅雨明け!夏到来ですね。
世田谷は、週末はどこもお祭りで盛り上がっています^^
今日はパワーポイントで資料作りをするときに大切な「グリッドとガイドの設定」についてお話します。
前回やりました、スライドのサイズ設定&ページ数の設定が終わったら、いよいよコンテンツを作成していきます。
と、、その前に
レイアウトする上で大切なこと。
それは、きれいに配置することです。レイアウトはすごく重要で、いくらちゃんと文字が入っていても場所がバラバラだったら読みずらいと思いますし、せっかく一生懸命作っても、聞く側の頭にはいってきません。
例えば、
この資料と、

この資料、
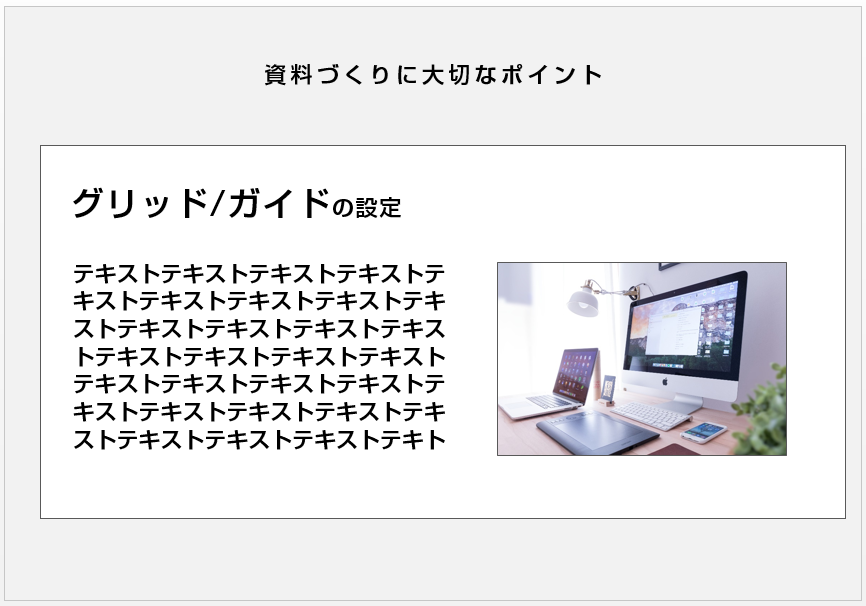
レイアウト的にどちらが見やすく、きれいでしょうか?
どちらも資料の要素は同じですがあえて言うなら、2つ目の方が、見やすいと思う方は多いと思います。
その理由は、テキストや四角のオブジェクトが真ん中ぞろえになっていたり、テキストの開始位置や写真の配置が整っているためになります。
具体的に、1枚目の資料のどこがバランスが悪いのか?
たとえばこちらの赤字にあるように、真ん中配置がされていませんので全体的にバランスが悪く見えてしまいます...。
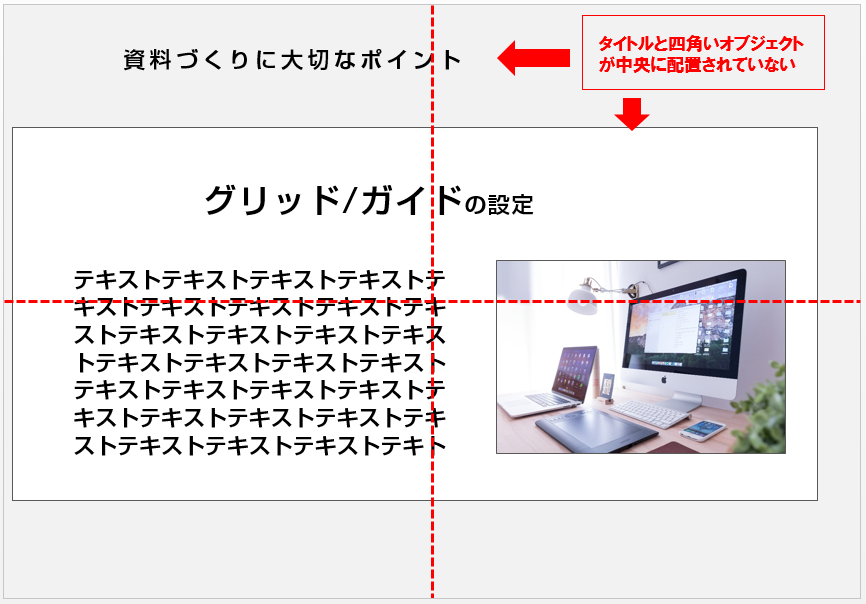
よく見ますと、ちょっと全体的に左側にズレていますよね。
つぎに、こちら。

赤部分にあるように、テキストの開始位置がなんとなく配置されていて、バラバラ。
写真とテキストの高さもあっていないので全体的にバランスが悪く見えてしまうのです。
これは、グリッドとガイドを使って、真ん中ぞろえを意識して作成すれば改善できます。今回はそのやり方をご紹介します。
グリッドとガイドについて
グリッドとガイドの表示方法
まず、上タブの「表示」の中にある、「グリッド」と「ガイド」のチェックボックスにチェックを入れます。
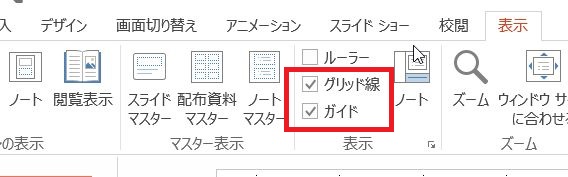
すると、画面はこのように、グリッド線とガイド線が表れます。

グリッドは文字やテキストを配置するときの参考の線、
ガイドは動かして配置することが出来ます。
ガイドの動かし方
ガイドはデフォルトで下記のような画面になっています。
(※分かりやすいように赤線にしています)
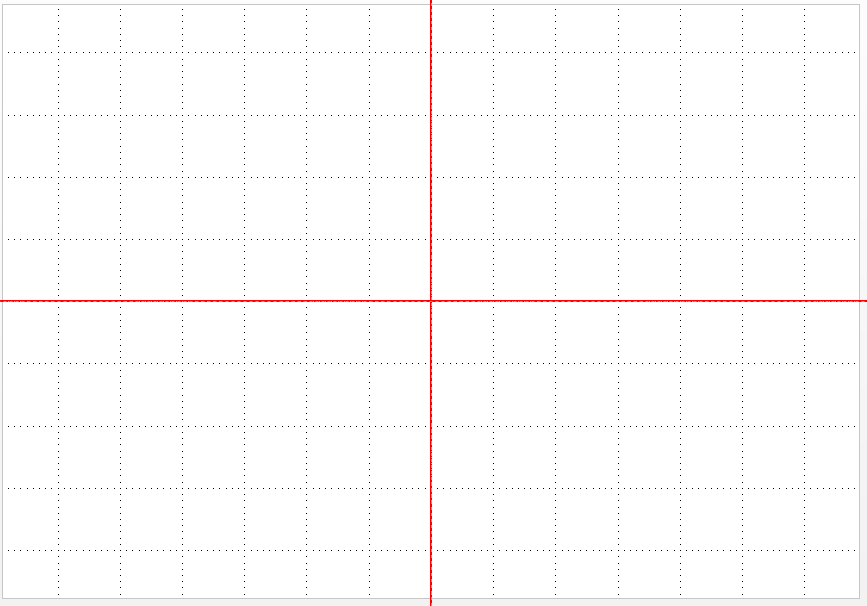
マウスオンすると下記のように数字が表れます。

0というのはちょうど真ん中ということ。
つまり、デフォルトでは縦と横、ちょうど真ん中に線が引かれているということになります。こちらを参考に配置していけば真ん中になるということですね。
例えば先ほどの資料のPPTをみてみると、

タイトルテキストと、四角いオブジェクトがちょうど真ん中になっています。
真ん中配置で確認する方法は、テキストボックスや四角のオブジェクトを選択した状態だと「〇」が出ます。
拡大するとこの部分ですね。

ちょうどガイド線に合わせて中央の配置になっていますね。
ガイドの増やし方
次に、先ほどバラバラになっていた四角いオブジェクトの配置を整理したいと思います。
ガイドにマウスオンすると「上下↕または左右↔の矢印」がでますので、Ctrlを押しながら移動してください。すると、ガイドを増やすことができます。

ドラッグして赤線部分に配置してみると、

きれいに揃いましたね。
このように資料を作成すると、とても見やすいものになりますのでぜひやってみてください!
ガイドの削除方法
ガイドを間違えて出してしまったりした場合は、削除することができます。
その場合は、スライドの外までドラッグすると消えますが右クリックで出たメニューの削除ボタンを押しても消すことが出来ます。
グリッドの間隔を変える方法
スライド上で右クリックし、「グリットとガイド」をクリックします。

クリックすると、下記のような画面が出ますので、間隔を選択して細かく調整することができます。

グリッド間隔の設定は参考までにですが、デフォルトで細かく引いてありますので私はいつも特に設定はしていません。
どちらかというと、私はPPTをつくるとき必ずガイドをたくさん引きます。
PPTはイラストレータやフォトショップと違って、ガイドを簡単にたくさん引くことができるのでその点とても便利です。
ぜひやってみてくださいね^^
講座もやってますので、気になる方はご連絡いただければと思います。
講座は今週で3回目となります。
今受講している方は、まずは「使えるようになること」を目標に、題材をマネて作ってみています。今週からは、ワード文章からレイアウトをおこせるような課題を考え中です。まったくの初心者の方でもOKです(^^)v
★★★
週末は根津美術館へ。
初めて行きましたが、とっても素敵なところでした。

庭園が広くてすばらしく。

暑い季節に涼みにいくのにとても最適な場所。
都心の真ん中じゃないみたい。
中にカフェがあってそこもとても素敵でした。
PPTの基礎〜スライドのサイズ設定について
こんにちは。
毎日とても暑いですね・・。もうこのまま梅雨が明けてしまいまそうです。
PPT講座について
さて、先週から、
PPT(パワーポイント)の講座が始まりました@中央区人形町。
▽詳細はこちらです。
先週は第1回目の講座とあり、PPTの最初の設定についての講義でした。
具体的には、
・スライドレイアウトの説明(タイトルスライド、白紙スライド)
・スライドのサイズ設定
・ページ設定
・グリッドとガイド
・マスタの設定
・テキストの打ち方、移動の仕方、画像の挿入の仕方等...
を、実際にページを作りながらやりました。
2時間の授業でしたが、あっという間!
PPTを使い慣れていない方が多かったので、操作の仕方をフォローしながら進めました。
この中で一番のポイントは、「スライドのサイズ設定」だと思います。
意外と使い慣れている方でも、やっていない方が多いと思いますのでやり方をご紹介します。
PPTの基礎
スライドのサイズ設定について
よく、PPTで作った配布資料を見ていて思うことが、
「制作サイズが実際の紙のサイズに合っていない」ということ。
会議室に設置されたモニターにうつしてプレゼンを行うのか、配布用の資料を作成するのか、お店のPOPを作成するのか、それぞれの用途によってスライドのサイズは大きく変わってきます。
もし、スライドのサイズ通りに作成しないと、モニターでは上下または左右に黒い帯が表示されたり、配布用の資料だと余白が出来たりしてしまいます。
そこで、まずは用途に合わせて必ずスライドのサイズ設定をしましょう。
スライドのサイズ設定方法
設定方法は、まず、「デザイン」タブで「スライドのサイズ」「ユーザー設定のスライドのサイズ」を選択します。
▽赤部分です。

クリックするとこのような画面が出ますね。
映し出す画面のサイズに合わせて標準(4:3)またはワイド画面(16:9)をクリックします。
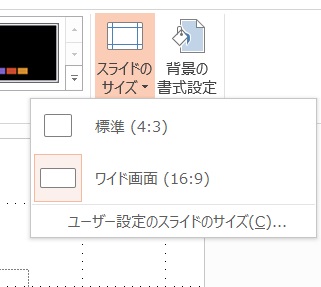
※事前に画面のサイズをチェックしておきましょう!
用紙に印刷する場合は、一番下にある「ユーザー設定のスライドのサイズ」をクリックします。
「スライドのサイズ指定」はデフォルトだと「ワイド画面」になってしまっていますので・・

これを実際の紙で出力するサイズに合わせます。
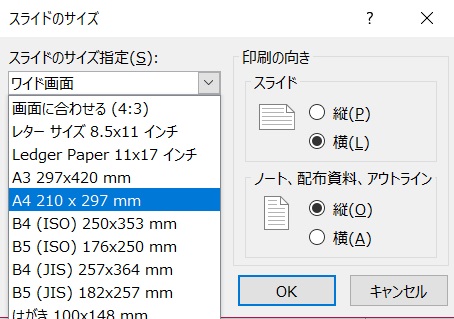
A4やA3など、作成するスライドのサイズに合わせれば、
印刷した時に無駄な余白を作らずにきれいに印刷することができます。
また、「ユーザー設定」を選べばサイズも自由に指定することができます。
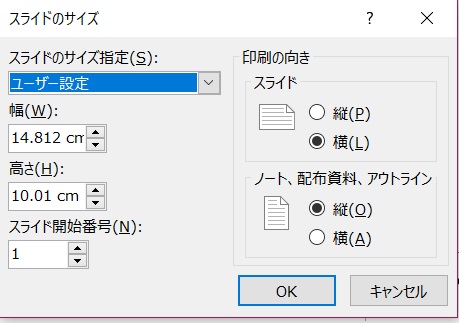
右スペースにある、「印刷の向き」も横か、縦が選べます。
これで設定は以上です◎
資料を作り終えてからあとでこの設定をやろうとすると比率が変わってしまうので、必ずPPTを開いたら最初にやることがおススメです!
※注意※
途中からスライドサイズを変更すると、どうなりますでしょうか?
例えば、A3で作成していたものを途中からA4に変更すると、スライドの縦横が狭くなるため、すでに配置されているコンテンツのサイズの扱い方を確認する下記のような画面が表示されます。
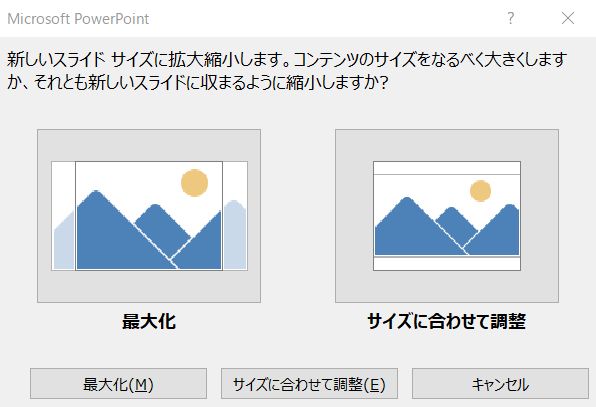
ここで、「最大化」を選択した場合は大き目に配置し、「サイズに合わせて調整」を選択した場合はスライドのサイズに合わせてテキストや図形が自動的に縮小されます。
タイトルや箇条書きの部分はそのままになることが多いですが、図形などはサイズや位置が大きく変わることが多々あり、そのたびにサイズ調整が必要となります。
1枚だけのスライドだったらいいのですが、何ページも作ってしまうととっても大変ですので、そのため最初に設定しておいた方が手間がかからず安心です☆
おまけ:ページ設定方法
また、スライドのサイズ設定が終わったら次にやるのはページ設定ですが、「挿入」タブの「スライド番号」より

「スライド番号」のチェックをつけます。そして、「すべてに適用」を押したら右下にページ番号が挿入されます★
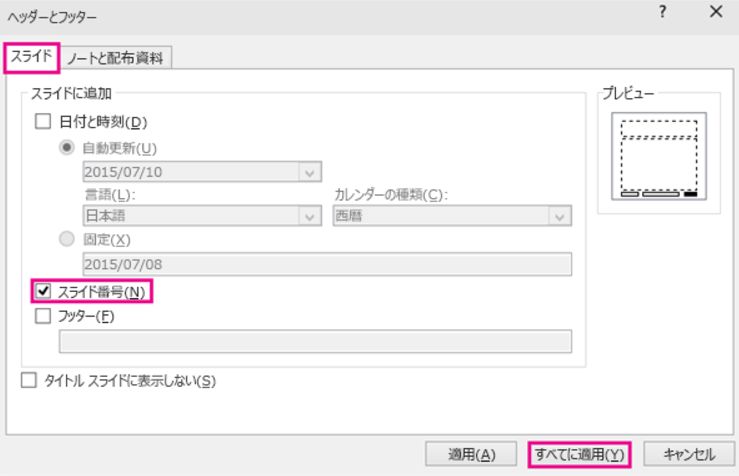
スライドに戻ると、タイトルスライドの1ページ目の右下には「1」と表示されています。

タイトルスライドにページ番号を入れない方法
ですが、資料をつくるときはタイトルスライドにはページ数を入れないことがあります。
タイトルスライドにページ番号を挿入しない場合は、「タイトルスライドに表示しない」を押してくださいね。

そうすると、タイトルスライドにはページ数が表示されず、
2ページ目からページ数が入るようになります。
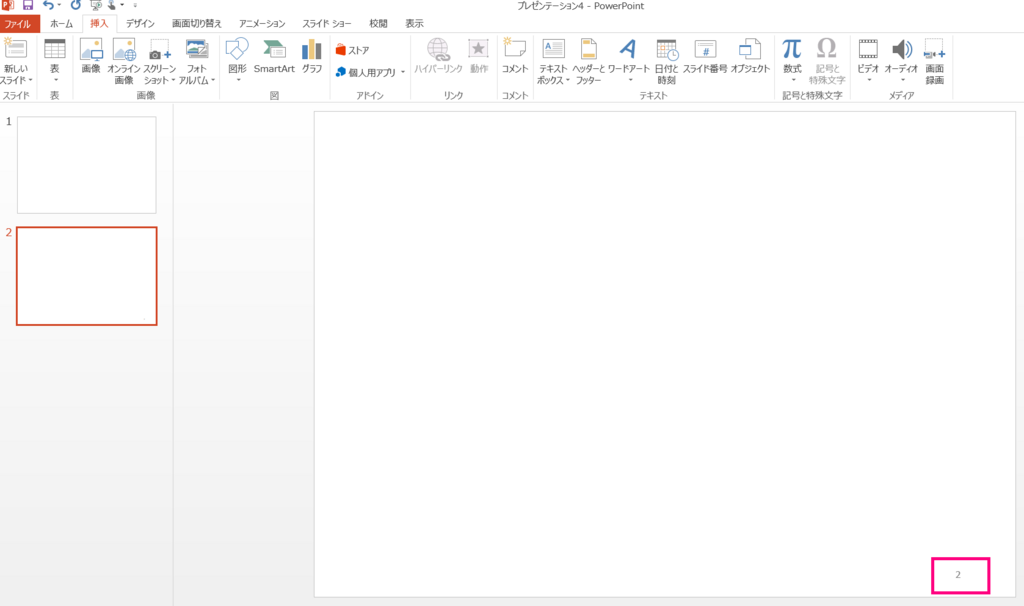
2ページ目からスライド番号を付ける方法
さらに、ページ開始番号を「1」ではなく、「0」からしたい場合。
「デザイン」タブで「スライドのサイズ」「ユーザー設定のスライドのサイズ」を選択します。
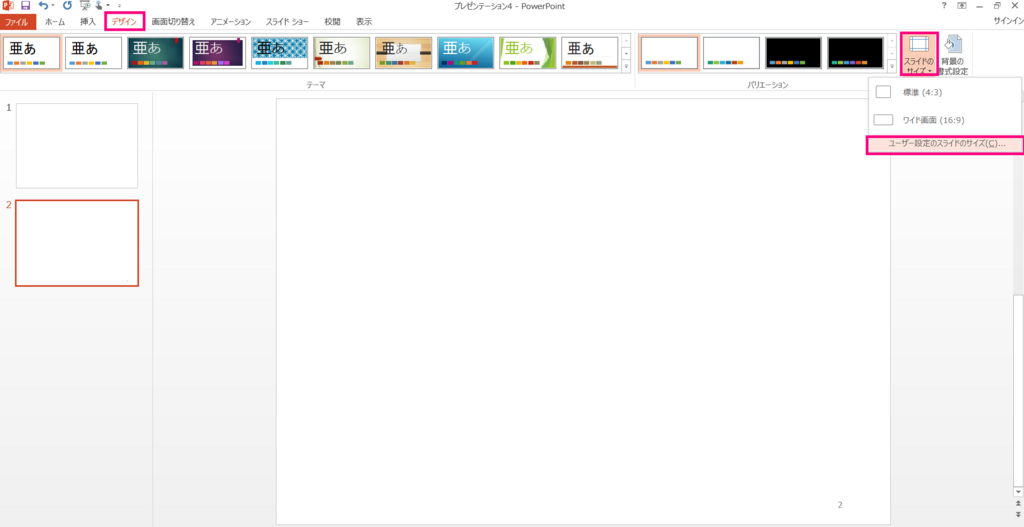
こちらのスライド開始番号を「0」にしてみてください。
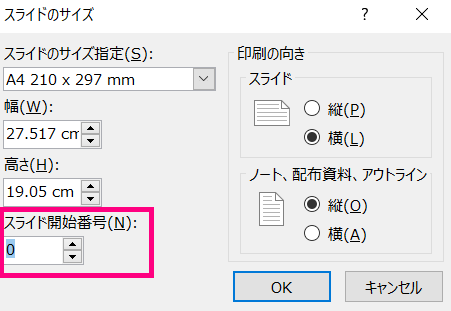
すると、タイトルスライドは0ページ、
2ページ目からが1ページとなりました!

なんだか、すっきりですね。
日付やフッターもチェックすれば入れることができるのでやってみてください!
簡単♪
パワーポイント講座は人形町でやっていますが、神奈川県や東京都世田谷付近でしたら開催可能ですので、「使えるようになりたい」という人はぜひコメント欄に連絡ください。
全く使ったことのない初心者の方でも大歓迎です。
来週のPPT講座は基礎の復習と、実際に画像やテキストの配置をやってもらおうと思っています。2時間×全10回で、ワードの情報からPPTに起こせるようになるレベルまでもっていきたいと思っています!
いい講座になるようにがんばります(^^)/
★★★
金曜日は仕事帰りに、靖国神社で行われていた「みたままつり」へ。

なんと、ねぶたがお目見え。

かっこよすぎでした。
めちゃくちゃ重そう・・。来年は本場:青森のねぶた祭りに行きたい!!
もっと大きなものを実際運んでると思うとすごい。すごすぎます。

はじめていきましたが、とても幻想的な空間でした。
著名人からのメッセージもたくさんあり、なんだか1つ1つじっくり見ていると込み上げてくるものがありました。
行けてよかった。
イラストレータの勉強も頑張ります!!
PPT講座のお知らせ
こんにちは!
梅雨の季節なのに雨が降らず、とっても暑いですね..。
ブログもしばらく空いてしまいましたが、今日はタイトルのお知らせです。
7月〜PPT(パワーポイント)の講座を始めることになりました!
▼詳細はこちら
PPTは、大きく分けて下記2つの用途があると思います。
①「紙媒体の資料」
➁画面に映す「スライド用の資料」
どちらを作成するかによって、用途が大きく変わってくると思うのですが、
今回の講座では①を中心におこないます。
PPTの基本的な使い方から、レイアウトや企画の構成の仕方まで、皆さんで学んでいければいいなと思っています♪
▼最近つくった資料をお見せします(守秘義務のためモザイクばかりですが。。)


最近は、イラストレータやフォトショップを勉強しつつ、
もともと生業にしていたPPTのお仕事をいくつかさせてもらっていました。
これは、ある会社の商品紹介の企画書でした。
仕事の流れとしては、最初にワードで概要をもらってから、PPTにレイアウトしていくのですが、一度やり方を覚えてしまえばとっても簡単(^^)/
PPTは企画書だけではなく、店頭のPOPやDMなども簡単に作ることができるのです!
私は世田谷に住んでいますが、ニーズがありましたら、世田谷近辺でもPPT講座を行わせていただくことできますのでお気軽にコメントください♫
★★★
週末は、等々力渓谷へ。

朝の空気が澄んでいてとってもきれいでした
心が洗われました。
そのあとは近くのオーボンヴュータンでケーキを購入!
チーズケーキと、ブリュレの様なものを買いました。

とーっても上品な味でとってもおいしかった。
ずっと行きたかったので行けてとてもうれしかったです。
尾山台にあるので、世田谷在住の方はぜひ♪
https://tabelog.com/tokyo/A1317/A131715/13181654/
講座の様子はまたご報告します!
バスケチームの紹介チラシを作りました。
こんにちは。
先月、バスケチームの紹介チラシを作りましたので紹介します▼

これは、「VamonS」というチームで神奈川県の西部、秦野市で活動しています。
http://www.vamo-vamo.com/
VamoSは神奈川県秦野市初のプロチームを目指して活動しています。
私は、神奈川県秦野市出身で、先日帰省したときに知り合いから「最近、秦野でバスケチームが出来たらしい」と聞いて早速会って話を聞きました。
代表の子は私と同年代。
話を聞いていてとてもパッションを感じました。
スポーツを「文化」としてその地域に根差すように活動していきたいとのこと。
文化とは、つまり日常の中にバスケが溢れること。
家で、公園で、休日暇さえあれば友達や家族とバスケをする。
試合がある日は会場にいってチームを応援する。
そこで、新しいコミュニティが生まれる。
めちゃくちゃ理想的です。
もともとスポーツの仕事や地域振興活動をしていた経験が私にはあって、
それを夢見ていたこともあったので、自分の昔の想いが重なったような気持でした。
とはいえ、スポーツを事業にすることはとても難しいということもたくさん見てきました。経営的な視点と理想のバランスをどう保てるか、そこがとても重要だと思います。
事業として成功させるためには、最終的には「強いチーム」を作らなければいけません。それは勝負としてもそうですし、選手一人一人の地域と関わっていく気持ちがとても重要です。
チーム、選手、スポンサー、観客が一体となってチームを作っていくこと。
それを秦野でできたら、どんなに素敵なことかと思います!
私もバスケをやっていたし、共感できるところはたくさんあるので、
微力ながら広報のところや、経営的なところでサポートしていけたらな..
と思っています!
秦野市のチーム 「VamoS」、
皆さんよろしくおねがいいたします!
今、VamoSはサポートしてくれる個人の方、企業の方を大募集中のようですので、
ご興味ある方はコメントかメールで連絡ください☺
ただただ、このブログをみて、「興味をもった!」という方でも大歓迎です。
今回私が作ったのは第一弾のチラシでした。
次はポスターなど作っていきけたらいいな・・・と思っています。
お疲れ様でした。