PPTの基礎〜オブジェクトやテキストボックスの動かし方
こんにちは☆
毎日暑いですね。今日の東京は久しぶりに雨が降りました。
さて。今日のテーマは「オブジェクトやテキストボックスの動かし方」
昨日、授業をやっていて生徒さんからの質問がとても多かったので取り上げます。
PPTを日々使っている私はいつも当たり前のようにやっていたので全く意識していなかったのですが、、
「そもそも、どうやったら動くのでしょうか・・?」
という質問にハッとしました。
これには慣れが必要ですが、とっても簡単なのでぜひ覚えてください^^
テキストボックスを題材に説明していきます。
まず、テキストボックスの中を選択してください。
すると、矢印のように点滅が出てきます。
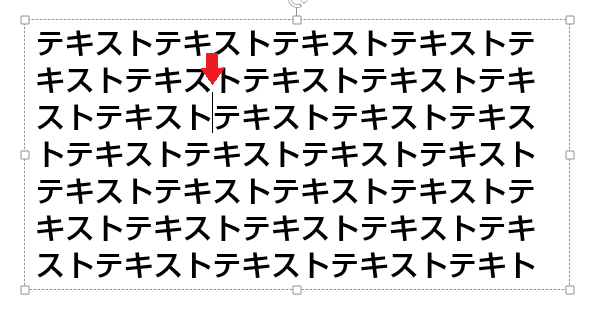
これが、「テキストの編集画面」です。
この状態で文字を打ちなおしたり、BackspaceキーやDeleteキーで文字を削除したりすることができます。
もちろん、文字の色を変えたり、大きさを変えたりもできます。
こうやって選択した状態で、
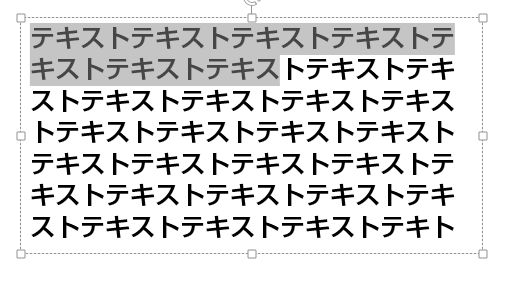
「ホームタブ」の「フォントの色変更」で文字の色を変えてみましょう。
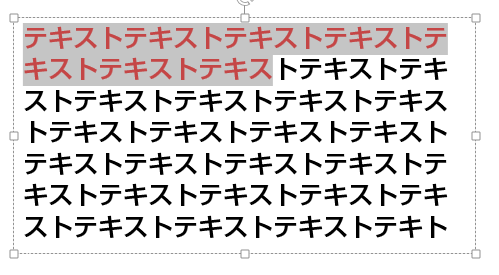
次にテキストボックスを動かすときは、

マル印がある部分にマウスオン(マウスを持っていきます)します。
すると、上下左右4方向の矢印(十字)が出現します。
この状態で1回マウスをクリックすると、ボックス全体が選択された状態になりますのでそのままマウスをクリックした状態で動かすとひょいひょいとどこへでも動かすことができるようになります!
この、ボックス全体を選択した状態になってから動かすということがポイントで、初心者の方はテキスト編集状態のままやってしまう方が多いかもしれません。
また、ボックスの端にある〇をクリックすると、

上下の矢印が出てきます。
これは、ボックス自体のサイズを変える事ができるものになりますので、横長にしたいときは横に引っ張ってみたりしてくださいね。
これは、PPTの基礎になりますが、何回も使っていれば慣れてきますのでこの3点を頭においてぜひやってみてください☆
写真や画像などのオブジェクトも同じでできます!(テキストの編集画面がありませんが・・)
スクールもやっていますので興味のある方はぜひお問い合わせください。