PPTの基礎〜印刷余白を小さくする方法
毎日寒い日が続いていますね..。
夜も冷え込みますので皆さまお身体気を付けてください。
今日は、パワーポイントを印刷するときの「余白」調整方法についてご紹介します。
パワーポイント 印刷時の余白を小さくする方法
よくある、余白問題
パワーポイントの資料を印刷したときに、よくこんな余白ができませんか?
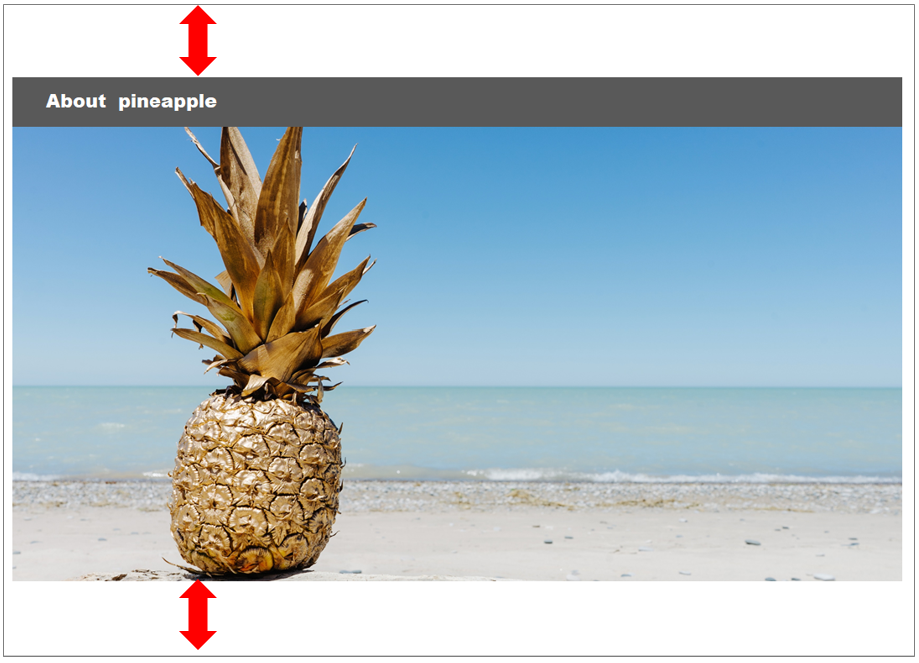
スライド上ではせっかくぎっちり作成したのに、、
印刷してみると上下や左右のスペースが思ったより広くなってしまった!
結果、残念な仕上がりになってしまったってことありますよね。
今回はここの余白部分をなるべく小さくする方法についてご説明します。
まずは、ページ設定を行う
パワーポイントには「余白設定」というものがありませんので、
大前提としてスライドのサイズを、実際に出力するサイズでつくることをします。
やり方はこちらのブログで説明しておりますのでご確認ください。
パワポのスライドサイズ変更とページ設定方法 - k_design’s diary
この設定をしていただくと、例えばA4サイズだと下記のようになります
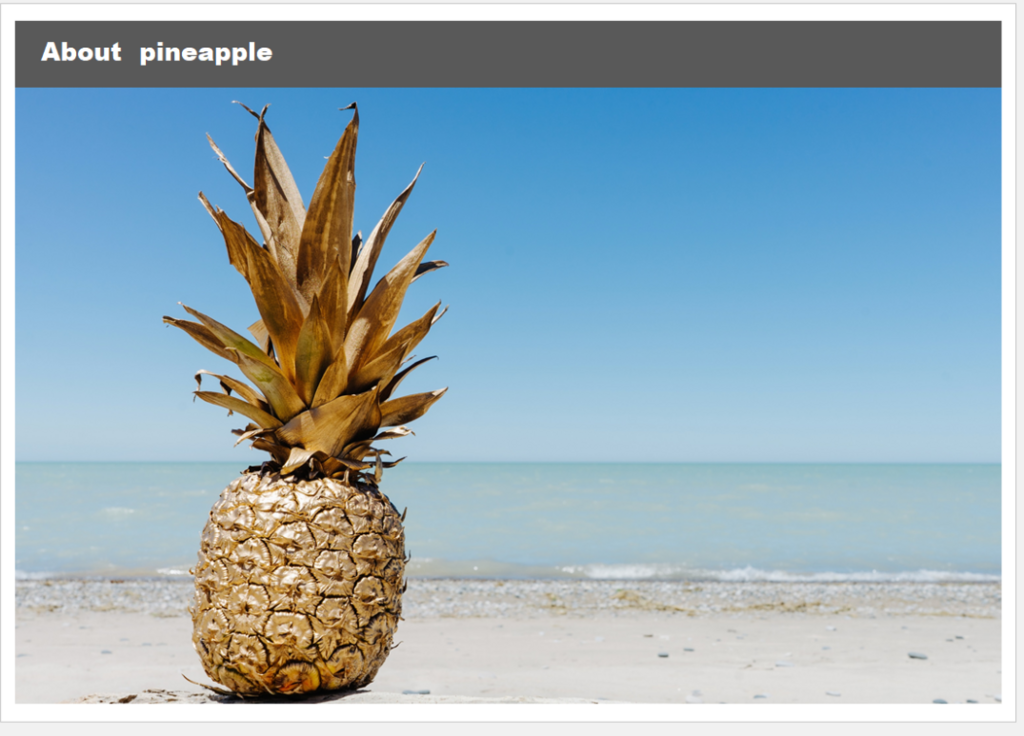
少し小さくなりましたね。
パワーポイントではデフォルトの設定だと4:3になっていて、そのまま制作し印刷すると最初の画像のように大きな余白スペースが出来てしまいます。
今回のように、はじめからA4に設定すると余白が小さくなります。
ただ、これでもまだ余白が出来てしまっていますね。
これよりももっと小さくしたい方は次の方法で設定できます。
もっと余白を狭くしたいとき
スライドサイズを実寸に設定する
設定方法は、まず、「デザイン」タブで「スライドのサイズ」
「ユーザー設定のスライドのサイズ」を選択します。

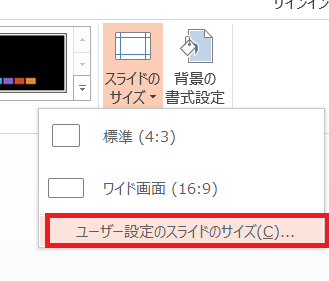
「スライドのサイズ指定」は「ユーザー設定」にしていただき、
「幅」と「高さ」をA4サイズでしたら29,7cm、21.0cmに数値を変更します。
ここで、A4用紙の実寸(最大)サイズに設定します。

終わりましたらOkボタンで完成です。
これで余白は極限まで、小さくなります。
ちょっと面倒かもしれませんが、余白を確実に少なくされたい方は
毎回サイズに合わせて設定するのがいいかもしれません。
私の知る限りではこれが限界ではないでしょうか。
もっと小さくできる!という方はぜひ教えてください。
印刷設定を実寸に設定する
さらに、印刷設定で「実寸」または「フチなし」印刷にします。
やり方は、左上の「ファイル」タブをクリックし、「印刷」をクリックします。
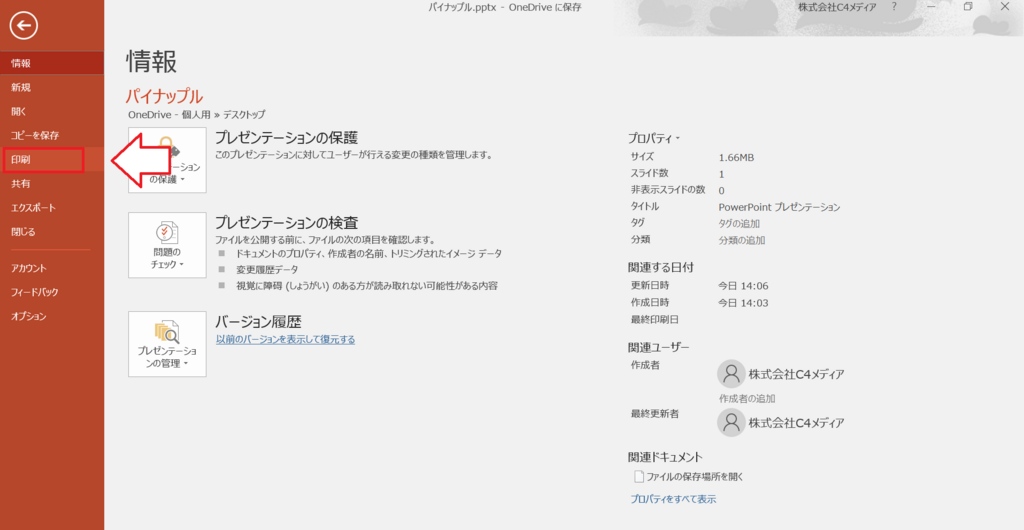
「プリンターのプロパティ」を開き、

「原稿サイズ」がきちんと設定されたサイズになっていればOKです。

プリンターにもよりますが、[ふちなし]や[全面]といったオプションがあったらそれを選択してください。

これで、最大限の余白を狭くすることが出来ます。
※注意
設定画面や名称は皆さまが日ごろ使っているプリンタによって異なりますので、お使いのプリンタをお調べの上、設定するようにしてください。
また、プリンター自体がフチなし印刷に対応してない場合もあります。
おまけ:印刷するときのコツ
いつも私は資料を印刷するとき、「2アップ」を使います。
印刷設定画面またはプロパティで、2画面を選択してみてください。
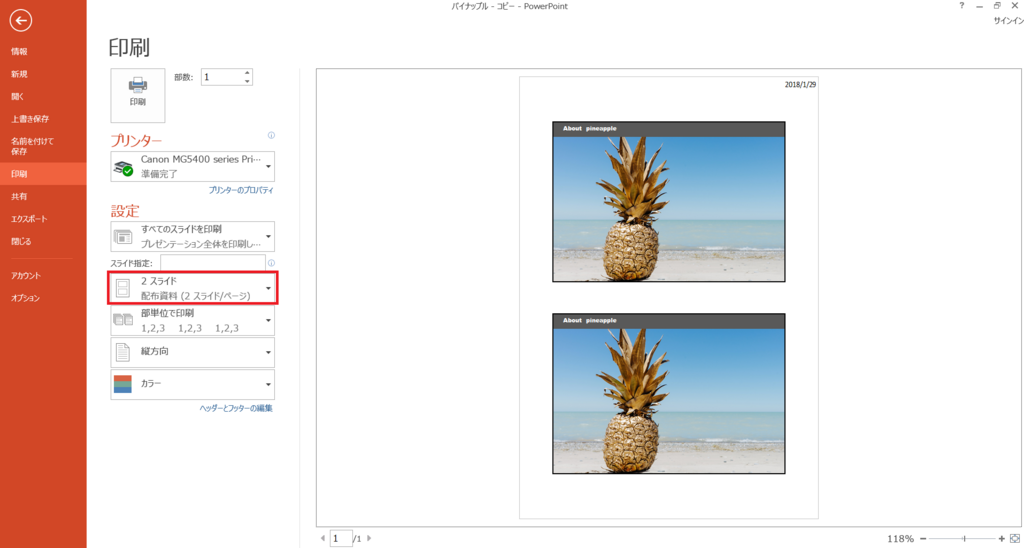
自分で流れを確認したり、スライドの説明をお客様にしたりする場合は2アップの方が見やすいときもあります。
また、2アップにすると紙の節約にもなりますので、ぜひ、内容によって使い分けてみてくださいね。
★★
パワーポイント講座もやっていますので、パワーポイントうまくなりたい方、初心者の方ぜひお問い合わせください。
次回は2/6(火)予定ですー。